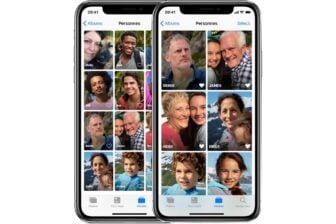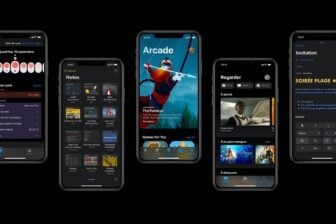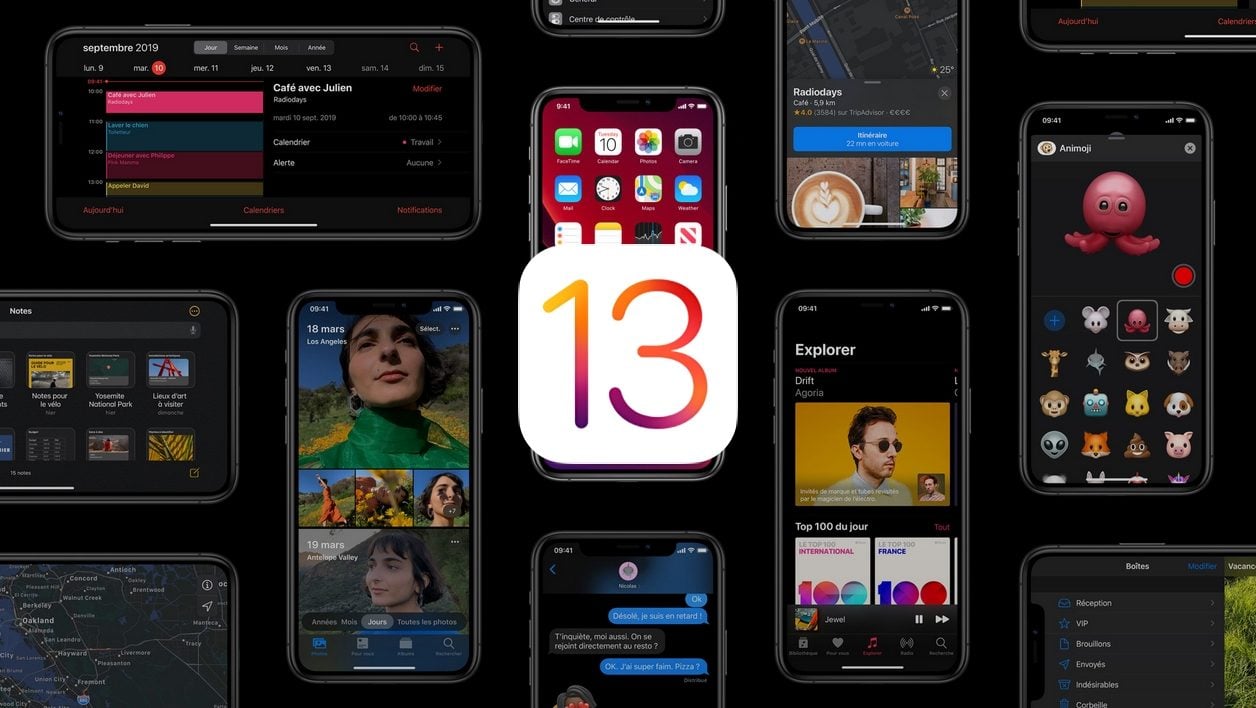Présenté en juin dernier lors de la WWDC, la nouvelle mouture du système d’exploitation des iPhone, iOS 13, est maintenant disponible.
Compatible avec les iPhone SE, 6s, 6s Plus, 7, 7 Plus, 8, 8 Plus, X, Xr, Xs, XsMax, 11, 11 Pro, 11 Pro Max ainsi qu’avec les iPod Touch de 7e génération, iOS 13 inaugure de très nombreuses nouveautés.
Du thème sombre au clavier QuickPath, en passant par l’édition vidéo ou la charge intelligente de la batterie, découvrez les astuces et fonctions cachées à connaître pour bien maîtriser la dernière mise à jour d’iOS.
1. Passez au Dark Mode
Une des nouveautés majeures introduites par iOS 13 est sans nul doute la possibilité d’utiliser un thème sombre.
Pour l’activer, ouvrez les Réglages, rendez-vous dans Luminosité et affichage et sélectionnez Sombre dans la section Apparence.

L’interface générale d’iOS, les menus, et les applications natives du système abandonneront l’interface claire au profit d’une interface sombre, voire noire, qui permettra, en plus de ménager vos yeux, de faire quelques économies d’énergie sur les appareils équipés d’un écran OLED, ces écrans ne s’allumant pas pour afficher du noir.
2. Utilisez le clavier QuickPath
Autre nouveauté d’iOS 13, le clavier gagne une fonction « swipe », appelée ici QuickPath, visant à simplifier la saisie à une main.
Déjà existant sur certains claviers alternatifs, comme SwiftKey ou Gboard, elle permet de saisir du texte rapidement en faisant simplement glisser son doigt d’une lettre à une autre sans le lever. iOS, grâce à l’apprentissage automatique, reconnait le tracé et corrige automatiquement les mots.

3. Activez la charge intelligente
Pour préserver la batterie de votre iPhone, iOS 13 intègre un système de charge intelligente.
Concrètement, si vous branchez votre iPhone avant de vous coucher, iOS stoppera la charge une fois les 80% atteints, et terminera la charge jusqu’à 100 % juste avant que vous vous réveilliez.
Cela permettra de limiter l’usure de la batterie qui, habituellement, réalise des mini-cycles de charge dès lors que l’iPhone, chargé à 100%, commence à se décharger.
Pour activer la charge intelligente, ouvrez les Réglages puis, dans Batterie, entrez dans le menu Etat de la batterie et activez la Recharge optimisée de la batterie.

4. Créez un profil iMessage
Avec iOS 13, vous pouvez désormais créer un profil sur iMessage. Comportant votre nom et une photo, vous pouvez l’activer de deux manières.
Ouvrez Messages et appuyez sur les trois petits points affichés en haut droite de la boîte de réception.
Appuyez ensuite sur Modifier le nom et la photo, puis sur Choisir un nom et une photo, saisissez le nom et prénom que vous souhaitez afficher et sélectionnez une image déjà existante en faisant défiler les propositions, ou appuyez sur En voir plus.

Vous pourrez alors prendre une photo à la volée, sélectionner une photo dans la photothèque en tapotant sur Toutes les photos, ou créer un Animoji si vous n’en avez pas déjà un en appuyant sur le bouton +.
Une fois votre nom et votre photo choisis, appuyez sur Continuer, puis sur Utiliser si vous souhaitez utiliser cette image dans votre fiche contact.
Enfin iOS vous demande si vous souhaitez partager votre nom et votre image avec vos Contacts uniquement, ou si vous préférez Toujours demander avant de partager votre profil avec un contact

5. Editez vos vidéos
Il est désormais possible d’éditer les vidéos sur iOS. La nouvelle mouture du système d’exploitation de l’iPhone intègre un mode édition complet.
Pour en profiter, il suffit, en lisant une vidéo, d’appuyer sur Modifier pour entrer en mode édition, puis de sélectionner un à un les outils greffés en bas de l’écran.

Vous pouvez dorénavant redresser une vidéo, la recadrer, la faire pivoter, ajuster l’exposition, le contraste ou encore la luminosité, et même appliquer des filtres.
6. Utilisez les nouveaux gestes du copier-coller
iOS 13 inaugure un certain nombre de nouveaux gestes, notamment en ce qui concerne la gestion et l’édition du texte.
Sélectionner un mot se fait en tapotant une fois à un doigt, tandis que tapoter trois fois à un doigt vous permettra de sélectionner tout le texte.
Pincez l’écran à trois doigts pour copier les éléments sélectionnés, et écartez trois doigts sur l’écran pour coller.
Effectuer un balayage à trois doigts vers la gauche permet d’annuler la dernière action tandis qu’il faudra balayer à trois doigts vers la droite pour rétablir l’action.
Enfin, si vous êtes perdus avec ces nouveaux gestes, maintenez trois doigts sur l’écran pour afficher la nouvelle barre d’outils flottante.
7. Jouez avec votre manette de PS4 ou de Xbox One
Cette mise à jour d’iOS est primordiale pour les gamers puisqu’il est maintenant possible d’appairer votre manette de PS4 ou de Xbox à votre iPhone pour jouer à vos jeux mobiles.
Mettez votre contrôleur en mode appairage, ouvrez les Réglages de l’iPhone et entrez dans la section Bluetooth. Vous devriez y voir apparaître votre manette sur laquelle il suffit d’appuyer pour initier la connexion avec votre iPhone. Vous pouvez ensuite profiter pleinement de vos jeux préférés avec votre manette.
8. Protégez votre vie privée
La protection des données privées est également un point sur lequel Apple a prêté une grande attention sur iOS 13. Il est maintenant plus facile de contrôler ce à quoi les applications peuvent accéder ou non.
Au démarrage d’une application, iOS peut vous alerter lorsque celle-ci souhaite accéder à votre localisation, d’utiliser votre connexion Bluetooth, etc. Grâce à ces nouvelles alertes, vous pourrez par exemple découvrir que Facebook souhaite utiliser votre connexion Bluetooth qui, associée aux données Wi-Fi et des antennes mobiles environnantes, permet au réseau social de vous localiser et d’identifier les personnes autour de vous.

Vous pourrez modifier ces paramètres en vous rendant dans les Réglages, puis en accédant aux options de Confidentialité.
Pour la localisation, iOS vous permet de choisir de ne jamais l’autoriser, de l’autoriser Lorsque l’app est active, ou de Demander la prochaine fois. Cette dernière option est nouvelle et permet d’obliger les applications à vous demander l’autorisation à chaque fois qu’elles souhaitent utiliser votre position

9. Localisez votre iPhone sans connexion à Internet
La fonction Localiser mon iPhone prend du galon et peut désormais fonctionner même lorsque votre appareil n’est pas connecté à Internet.
Pour cela, l’iPhone perdu s’appuie sur la connexion Bluetooth des autres appareils Apple présents à proximité. Ces derniers forment alors un réseau en relai et renvoient la localisation de l’appareil égaré de manière chiffrée à Localiser mon iPhone.
Ouvrez les Réglages, entrez dans les paramètres de votre compte iCloud et accédez au menu Localiser. Entrez ensuite dans Localiser mon iPhone pour y Activer la localisation hors ligne.

10. Partagez du contenu plus rapidement
La feuille de partage d’iOS 13 s’est enrichie. Elle affiche maintenant des options de partage rapide avec les derniers contacts avec lesquels vous avez échangé des SMS ou des emails, mais également avec les appareils à proximité ayant Airdrop d’activé.
Les différentes actions de partage sont maintenant présentées sous la forme d’une liste qu’il est toujours possible de modifier. Petite particularité sur la feuille de partage de Safari, en appuyant sur Options, il est possible de personnaliser le format de partage. De la simple URL, il est maintenant possible de générer automatiquement un PDF de la page à partager.

11. Scannez des documents depuis Fichiers
Numériser des documents, iOS savait déjà le faire dans l’application Notes. iOS 13 conserve cette possibilité, mais vient également de l’intégrer dans Fichiers, le gestionnaire de fichiers de l’iPhone. Une décision pleine de logique puisque les documents ainsi numérisés pourront directement être sauvegardés dans l’application.
Pour en profiter, ouvrez Fichiers et appuyez sur les trois petits points en haut à droite. Choisissez de Scanner des documents pour ouvrir l’appareil photo de l’iPhone, cadrez et appuyez sur le déclencheur pour le prendre en photo. Ajustez ensuite le cadrage, appuyez sur Conserver le scan et répétez l’opération si vous devez scanner plusieurs pages d’un même document.

Appuyez enfin sur Enregistrer pour sélectionner l’emplacement de sauvegarde et validez en appuyant de nouveau sur Enregistrer

12. Utilisez les nouvelles fonctions de Safari
Safari, le navigateur web de l’iPhone, fait le plein de nouveautés dans iOS 13. La première est l’intégration d’une barre d’outils, activable en appuyant sur sur le logo AA dans la barre d’adresses.
Grâce à elle, vous pourrez zoomer dans une page, afficher la version pour ordinateur d’un site web, désactiver les bloqueurs de contenu et accéder aux Réglages de site web (pour modifier les autorisations d’accès à l’appareil photo, au micro, à la position), etc.

Si vous avez l’habitude d’ouvrir des onglets sans les compter, iOS 13 propose désormais de configurer leur fermeture automatique passé un certain temps. Ouvrez les Réglages, rendez-vous dans Safari, puis dans la section Onglets, entrez dans Fermer les onglets et choisissez la durée après laquelle vous souhaitez que les onglets ouverts soient automatiquement fermés.

Safari peut maintenant télécharger et sauvegarder des fichiers. Lorsque vous appuyez sur un lien de téléchargement, le fichier téléchargé est accessible depuis le gestionnaire de téléchargement à droite de la barre d’adresses.
Vous pouvez également accéder facilement à ce répertoire en ouvrant directement Fichiers où vous trouverez le dossier Téléchargements à l’emplacement Sur mon iPhone. Notez au passage que Files sait maintenant dézipper tout seul les archives.

13. Réduisez l’utilisation de données mobiles
iOS 13 inaugure un mode « Faibles données » pour vous permettre de limiter la consommation de données sur votre iPhone, que vous soyez connecté en Wi-Fi ou sur le réseau mobile.
Entrez dans les Réglages, puis dans Données cellulaires, accédez aux Options pour y activer le Mode Faibles données.

Une fois activé, le Mode Faibles données désactive toutes les communications pouvant s’effectuer en arrière-plan. Ainsi, toutes les tâches sur lesquelles vous n’avez aucun pouvoir et qui en principe chargent des données en arrière-plan seront mises en pause. L’actualisation des données en arrière-plan est également désactivée. Toutes les applications qui synchronisent normalement vos données en arrière-plan sont également mises en pause.
14. Faites des captures d’écran en pleine page
L’utilitaire de captures d’écran d’iOS 13 offre également plus de possibilités lorsque vous réalisez une capture dans Safari. Désormais, vous pouvez soit enregistrer uniquement la zone visible à l’écran, soit enregistrer une capture en pleine page, permettant de saisir l’image d’un site web dans sa totalité, sans avoir à défiler ou à réaliser plusieurs captures d’écran.

Rendez-vous sur un site web depuis Safari, faites une capture d’écran et tapotez sur la miniature pour l’ouvrir dans l’éditeur. Nativement, la capture saisie affiche la partie visible sur l’écran de l’appareil. Passez sur l’onglet Pleine page pour obtenir le visuel en pleine page et déplacez l’ascenseur à droite pour faire défiler la capture sur sa hauteur.
15. Changez de périphérique de connexion depuis le centre de contrôle
La gestion des périphériques sans-fil peut se faire directement depuis le centre de contrôle dans iOS 13.

Maintenez simplement votre doigt appuyé sur la connexion Wi-Fi ou Bluetooth, pour sélectionner le réseau auquel se connecter ou choisir un périphérique Bluetooth spécifique.
16. Téléchargez sans limite depuis le réseau mobile
Jusqu’à iOS 12, il était officiellement impossible de télécharger des mises à jour ou des applications de plus de 200 Mo, mais une petite manipulation permettait d’outrepasser cette limitation imposée par Apple.
Sous iOS 13, les règles sont modifiées. Ouvrez les Réglages, et rendez-vous dans iTunes et App Store. Entrez dans Téléchargements d’apps et faites votre choix : Toujours autoriser, Demander si plus de 200 Mo, ou Toujours demander, avant de télécharger une application.

17. Installez de nouvelles polices
Avec iOS 13, vous ne serez plus cantonné aux seules polices d’écriture prévues dans le système. Il est maintenant possible, comme sur un ordinateur, d’installer manuellement de nouvelles polices d’écriture. Attention toutefois, n’espérez pas modifier la police utilisée par iOS dans les menus et l’interface du système. Les fontes installées sur iOS ne peuvent être utilisées que dans les applications permettant de saisir du texte : client mail, traitement de texte, etc.
Pour installer des nouvelles polices, ouvrez les Réglages, entrez dans Général et accédez au menu Polices où un lien vous redirigera automatiquement vers des applications permettant d’installer des polices sur iOS.

18. Utilisez la trousse à outils de Mail
Mail hérite enfin d’une trousse à outils digne de ce nom qui vient prendre place juste au-dessus du clavier en appuyant sur la flèche de déploiement.

Les messages que vous envoyez peuvent maintenant être mis en page : taille et choix de la police, listes à puces, couleur du texte, retraits, le corps du message peut maintenant être parfaitement organisé.

Vous pouvez également insérer directement une image de la photothèque ou en capturer une à l’aide de l’appareil photo, insérer un document, ajouter une note manuscrite et même numériser un document à la volée.
19. Supprimez une application depuis l’App Store
Bien souvent, en lançant la mise à jour des applications depuis l’App Store, on se rend compte que beaucoup d’applications installées sont pas ou peu utilisées. Pour celle que vous n’ouvrez jamais, vous n’avez maintenant plus besoin d’explorer les différents dossiers de votre écran d’accueil. iOS 13 vous autorise maintenant à supprimer une application directement depuis l’écran de mise à jour de l’App Store.
Ouvrez l’App Store, appuyez sur votre Compte et faites défiler les options pour afficher les mises à jour. Un simple glisser vers le gauche sur une application affiche un bouton Supprimer sur lequel il suffit de tapoter pour désinstaller une appli de votre iPhone.

20. Clouez le bec aux numéros inconnus
Comme beaucoup de personnes, il est fort probable que vous ne répondiez pas aux numéros inconnus : « Dans le pire de cas, si c’est vraiment important, ils laisseront un message ». Plutôt que de subir la sonnerie de ces appels, iOS vous propose de les envoyer directement sur votre boîte vocale.

Ouvrez les Réglages, entrez dans Téléphone et activez la fonction Appels d’inconnus silencieux.
Bien que votre iPhone ne sonne pas, les tentatives d’appels de numéros inconnus seront conservées dans votre journal d’appel. Pour les appels entrants de vos contacts, votre iPhone continuera de sonner comme il le fait habituellement.
🔴 Pour ne manquer aucune actualité de 01net, suivez-nous sur Google Actualités et WhatsApp.