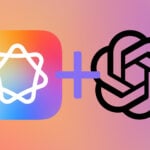Que vous soyez joueur ou pas, changer la carte graphique de votre PC vous apportera de véritables améliorations. En effet, en optant pour un modèle récent, non seulement vous obtiendrez un affichage de meilleure qualité et plus fluide pour la plupart des jeux, mais vous pourrez aussi, en fonction de votre PC, améliorer la lecture des films sur DVD, brancher un second moniteur, faire de l’acquisition vidéo ou encore afficher l’image du PC sur votre télé.Autre avantage, vous pourrez augmenter la définition de votre écran et, ainsi, affiner caractères et icônes sur un moniteur de grande taille
Etape 1 : désinstallez les anciens pilotes
Pour évitez tout problème éventuel lors du passage d’une carte graphique ATI à un modèle nVidia (et vice versa), il est fortement conseillé de désinstaller préalablement les pilotes de la carte d’origine. Dans le menu Démarrer, ouvrez le dossier Paramètres puis le Panneau de configuration. Allez ensuite dans Ajout/Suppression de programmes, et déroulez la liste comportant tous les programmes installés pour retrouver le pilote de votre carte actuelle. Celui-ci sera intitulé soit de façon générique avec la mention du fabricant de la puce (ATI ou nVidia principalement), soit il portera le nom du vendeur de votre carte graphique (Asus, Hercules, Gigabyte ou Sapphire par exemple). Dans les deux cas, appuyez sur le bouton Modifier/supprimer pour lancer le processus de désinstallation. Une fois les pilotes enlevés, éteignez votre PC et le moniteur auquel il est relié.
Etape 2 : débranchez et ouvrez le PC
Débranchez tous les câbles connectés à votre PC, au besoin en notant chacune des prises auxquelles ils sont branchés pour ne pas avoir de problème quand vous les rebrancherez. Dans la mesure du possible, essayez aussi de vous débarrasser de l’électricité statique dont vous êtes chargé, en touchant un objet métallique, et de celle qui gravite autour du PC, en frottant le boîtier avec un tissu de laine ou de nylon. Puis posez votre PC à plat sur une table ou un bureau, et retirez les vis qui ferment le capot. Enlevez ensuite ce capot afin d’accéder à l’intérieur de votre machine.
Etape 3 : retirez votre ancienne carte graphique
Commencez par repérer votre carte graphique, généralement placée près du processeur (qui est caché par un ventilateur) et avant les emplacements PCI. Notez qu’il se peut qu’il n’y ait pas de carte graphique, si votre PC était équipé d’origine d’un composant graphique intégré. Si ce n’est pas le cas, avec un tournevis, retirez la vis qui maintient fermement la carte. Puis, avec vos deux mains, enlevez la carte de son emplacement en prenant soin, sur certaines cartes mères récentes, de tirer la petite languette en plastique située sur le connecteur AGP et chargée de bloquer la carte dans son logement. La man?”uvre est identique dans le cas d’une carte PCI dont le connecteur est généralement blanc.
Etape 4 : insérez votre nouvelle carte graphique
Prenez maintenant votre nouvelle carte et placez-la sur le connecteur AGP (ou PCI, suivant le modèle). Toujours à deux mains, enfoncez doucement la carte dans l’emplacement, jusqu’à ce qu’elle soit entièrement introduite, auquel cas la languette de plastique de blocage doit venir automatiquement se ranger à l’extrémité droite des connecteurs de la carte. Pour les cartes de haut de gamme, pensez aussi à brancher un connecteur électrique sur la prise idoine (en général à l’extrémité droite de la carte) afin de l’alimenter en courant. Une fois qu’elle est bien enfoncée, revissez-la à la paroi du boîtier pour qu’elle ne puisse plus bouger du tout. Vous pouvez désormais refermer votre boîtier, remettre ses vis et rebrancher tous les câbles.
Etape 5 : installez les pilotes génériques
Rallumez votre PC. Dans la boîte de dialogue Ajout de nouveau matériel qui apparaît, cliquez sur Annulez. En fonction de la puce qui équipe votre carte graphique, rendez-vous ensuite sur le site nVidia pour télécharger les pilotes Forceware (à la page www.nvidia.com/content/drivers/drivers.asp pour les puces GeForce, TNT et Riva) ou chez ATI pour les pilotes Catalyst (à l’adresse www.ati.com/support/driver.html pour les modèles équipés de Radeon, Rage 128 et Rage Pro). Dans les deux cas, choisissez dans les listes déroulantes qui s’affichent alors votre version de Windows, le type de puce dont est pourvue votre carte et Graphic driver. Puis lancez le téléchargement par le bouton Go.Une fois les pilotes enregistrés sur votre disque dur, installez-les en double-cliquant sur le fichier approprié et en validant chacun des écrans par le bouton Suivant. A la fin de la procédure d’installation, un écran vous propose de redémarrer votre machine, validez en cliquant sur le bouton Oui.
Etape 6 : réglez l’affichage
Il ne vous reste plus qu’à régler correctement les paramètres d’affichage. Placez le curseur de la souris au centre du bureau, et faites un clic droit. Dans le menu contextuel, cliquez sur Propriétés, puis sur l’onglet Affichage afin d’accéder à la fenêtre Propriétés de l’affichage. Choisissez alors la résolution (en faisant varier de droite à gauche le curseur Résolution de l’écran) et la profondeur de couleur que vous désirez obtenir (via la liste déroulante Qualité couleur). Validez vos réglages par le bouton Appliquer. Un clic sur le bouton Avancé vous permettra d’affiner vos réglages concernant les paramètres 3D ou encore la possibilité d’utiliser deux écrans simultanément.
🔴 Pour ne manquer aucune actualité de 01net, suivez-nous sur Google Actualités et WhatsApp.