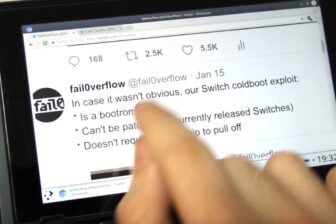Linux est un système d’exploitation, au même titre que Windows, qui a la réputation d’être complexe. C’est vrai dans la plupart des cas (il existe plusieurs versions de Linux, ou distributions), mais pas toujours ! Nous avons choisi de vous faire découvrir celle nommée Ubuntu, qui offre une interface graphique simple et conviviale (voir l’illustration 1).Nous allons vous montrer comment l’installer en parallèle avec Windows sur le même disque dur. Puis dans les prochains numéros de Micro Hebdo, nous vous en reparlerons plus en détail pour vous expliquer comment l’utiliser
Patricia Frein (Carm2i)
Attention :si vous avez une carte graphique de la marque ATI, vous risquez d’être bloqué à l’installation. Si c’est le cas, rendez-vous à l’adresse suivante http://doc.ubuntu-fr.org/ati_usplash, imprimez les instructions que vous suivrez plus tard dans l’installation (au point 3 de l’étape 4). Si vous possédez une carte nVidia, suivez simplement le message d’avertissement du point 5 de l’étape 4.
Etape 1 : préparez votre ordinateur
Avant de télécharger Ubuntu 7.10, vous devez prendre quelques précautions :1 Vérifiez que vous avez un minimum de 3,5 Go d’espace libre sur le disque dur. Puis enregistrez vos données personnelles (images, documents importants, etc.) sur un autre support tel qu’un CD, un DVD ou un autre disque dur, etc.2 Vérifiez l’intégrité du disque dur en lançant une analyse qui détectera et corrigera les éventuelles erreurs.Pour cela, dans le Poste de travail, cliquez avec le bouton droit de la souris sur le disque C:/, puis sur le menu Propriétés.Dans l’onglet Outils, cliquez sur Vérifiez maintenant, puis cochez les cases Réparer les erreurs de système de fichiers et Rechercher et tenter une récupération des secours défectueux. Cliquez sur les boutons Démarrer et Oui. Redémarrez le PC.3 Pour éviter que vos fichiers soient morcelés sur tout le disque dur, vous pouvez le défragmenter en suivant les explications du n?’472 page 23 de Micro Hebdo. Sinon passez à l’étape 4.4 Allumez tous vos périphériques : modem, imprimante, etc. Il est possible que certains d’entre eux ne soient pas reconnus au moment de l’installation d’Ubuntu, car les constructeurs n’ont pas prévu de pilotes compatibles.5 Si vous avez un PC tatoué, c’est-à-dire avec une version de Windows préinstallée sur l’ordinateur, suivez les instructions à l’adresse http://doc.ubuntu-fr.org/windows/pc_tatoue
Etape 2 : téléchargez les fichiers nécessaires
1 Allez sur le site http://www.ubuntu-fr.org puis, en haut à gauche, cliquez sur Téléchargements :2 Dans la partie Quelle version de Ubuntu voulez-vous télécharger ?, cochez la case Ubuntu 7.10 ‘ The Gutsy Gibbon : ‘3 Dans la partie, Quelle variante de Ubuntu voulez-vous télécharger ?, vérifiez que vous avez la mention Ubuntu ?” Un bureau GNOME simple et ergonomique sélectionnée :4 Dans la partie, De quel type d’ordinateur disposez-vous ?, cochez la case PC standard :5 Dans la partie Choisissez un serveur de téléchargement près de chez vous, vérifiez que vous avez le pays France affiché :6 Pour finir, cliquez sur le bouton Télécharger maintenant :7 Selon le navigateur utilisé, cliquez sur le bouton Enregistrer ou Enregistrer le fichier. Puis choisissez le Bureau pour sauvegarder le fichier à télécharger et cliquez sur le bouton Enregistrer.Attention :ce téléchargement peut prendre du temps car le fichier téléchargé nommé ubuntu-7.10-desktop-i386.iso fait 713 Mo environ.
Etape 3 : créez le CD d’installation
Maintenant que vous disposez du fichier portant l’extension.iso, vous devez le graver. Pour cela, nous vous proposons d’utiliser le logiciel CDBurnerXP (téléchargeable gratuitement sur http://www.cdburnerxp.se/downloadsetup.exe), en effectuant les points suivants.1 A l’ouverture de CDBurnerXP, cliquez sur le bouton Créer un CD/DVD de données.2 Choisissez, dans le menu Fichier, l’option Graver le disque à partir du fichier ISO.3 A droite de la zone Sélectionner l’image ISO à graver, cliquez sur le bouton :4 Cliquez à gauche de la fenêtre sur Bureau :Puis, dans la zone au centre, cliquez sur le fichier ubuntu-7.10-desktop-i386.iso :5 Cliquez sur le bouton Ouvrir puis sur Graver le disque.
Etape 4 : Lancez le CD
1 Insérez le CD dans le lecteur, puis redémarrez le PC. Passez directement au point 3 de cette étape, sauf si le CD ne démarre pas. Sinon passez au point 2.2 Redémarrez à nouveau le PC et ouvrez le Bios, en appuyant sur la touche Suppr, ou F2 ou F8 du clavier au premier écran.Une fois le Bios ouvert, recherchez dans les options (généralement Advances Bios Features) celle permettant de démarrer sur le CD-Rom : généralement Boot ou Boot Sequence ou First Boot Device.Appuyez sur les touches + ou ?” jusqu’à obtenir CDROM, puis sur la touche F10, Y et Entréepour sauvegarder la modification et quitter le Bios. Reprenez le point 1 de l’étape 4.3 Une fois que le PC a démarré sur le CD, l’écran de chargement Ubuntu apparaît. Un menu en langue anglaise s’affiche :Attention :si vous avez une carte graphique ATI, suivez les instructions que vous avez imprimées dans l’avertissement du point 4 de l’étape 1.4 Passez en langue française, en appuyant sur la touche F2 du clavier. Puis descendez avec la flèche de direction vers le bas jusqu’à sélectionner Français :Appuyez sur Entrée.5 Le menu s’affiche maintenant en français. Vérifiez que le menu Démarrer Ubuntu est sélectionné et appuyez sur la touche Entrée.Attention : si vous avez une carte nVidia, sélectionnez le menu Démarrer en mode Graphique sans échec avec la flèche de défilement bas et appuyez sur Entrée.6 L’environnement Live CD se charge et l’interface graphique d’Ubuntu apparaît au bout de quelques minutes. Cette interface graphique a la même apparence que celle que vous aurez lorsqu’Ubuntu sera complètement installé. Vous pouvez la découvrir en explorant les menus et les utilitaires préinstallés.
Etape 5 : Préparez l’espace pour recevoir Ubuntu
1 Vous devez indiquer la place que vous souhaitez donner à Ubuntu. Pour cela, choisissez dans le menu Système, l’option Administration, puis Editeur de partition.Dans notre cas, la fenêtre /dev/sda – GParted affiche la taille totale du disque dur avec l’espace qu’occupe Windows dans la zone jaune et la place disponible pour la zone blanche (voir l’illustration 2 de page la précédente).Remarque : si le disque dur a déjà été partitionné en plusieurs parties, celles-ci seront présentées dans différentes zones.2 Pour déterminer la place qu’occupera Ubuntu, cliquez sur Redimensionner/Déplacer :3 Vous avez dans la zone Nouvelle taille (Mio) la taille occupée actuellement par Windows. La zone Espace libre suivant (Mio)affiche la taille qui est allouée à Ubuntu qui est bien sûr pour l’instant à 0 :Diminuez l’espace utilisé par Windows pour l’allouer à Ubuntu en utilisant la réglette en haut de l’écran. Pour cela, placez le pointeur de la souris à droite de la réglette sur la flèche noire. Le pointeur prend la forme d’une double-flèche :Puis effectuez un cliquer-glisser vers la gauche. Au fur et à mesure, la valeur de la zone Nouvelle taille (Mio) diminue et la zone Espace libre suivant (Mio) augmente. Dans notre exemple, la taille du disque dur est de 80 Go et nous allons la partager entre Windows et Ubuntu. Les nouvelles valeurs sont donc :
dans la zone Nouvelle taille (Mio) pour Windows : 39893
dans la zone Espace libre suivant (Mio) pour Ubuntu :38636Remarque : pour continuer à travailler avec Windows, sa taille devra être au minimum de 20 à 30 Go. Mais n’oubliez pas qu’Ubuntu a besoin d’un espace minimal de 3,5 Go. Vous devez adapter ces valeurs à la capacité du disque dur utilisé.4 Cliquez sur Redimensionner/Déplacer. Vous obtenez l’aperçu des deux partitions : NTFS pour Windows et Non alloué pour la future installation d’Ubuntu (voir l’illustration 3).5 Choisissez dans le menu Edition, l’option Appliquer toutes les opérations. Dans le message de confirmation, cliquez sur le bouton Appliquer. Patientez, puis cliquez sur Fermer.
Etape 6 : Installez Ubuntu
1 Pour lancer l’installation d’Ubuntu, double- cliquez sur l’icône Installer en haut à gauche de l’interface :2 La langue d’installation proposée est le français. Si ce n’est pas le cas, cliquez sur Français dans la partie gauche. Cliquez sur Suivant.3 Indiquez le fuseau horaire qui correspond à votre emplacement géographique. Si Paris n’est pas proposé, cliquez sur la flèche de la zone Ville sélectionnée, puis sur Paris. Cliquez sur Suivant.4 Précisez le type de clavier utilisé en fonction de votre emplacement géographique. Pour cela, cliquez dans la zone de gauche sur France, puis dans la zone de droite sur France – (Legacy) Alternative :Remarque : pour tester le clavier, cliquez dans la zone Vous pouvez taper quelque chose…et tapez, par exemple, azerty. Cliquez sur Suivant.5 Dans la fenêtre Prépare l’espace disque, cochez la case Assisté – utiliser le plus grand espace disponible. Cliquez sur Suivant.6 Dans cette fenêtre, créez le compte utilisateur en tapant les renseignements suivants :
votre Nom, qui apparaîtra dans la barre en haut à droite du bureau.
un Nom d’utilisateur qui sera votre identifiant pour ouvrir une session de travail. Attention, il doit contenir ni espace, ni caractère spécial.
un Mot de passe pour protéger votre compte utilisateur à l’ouverture de la session. A la saisie, les caractères sont remplacés par des étoiles pour assurer sa confidentialité. Et notez, ces informations pour ne pas les oublier !
le Nom de l’ordinateur qui sert à identifier l’ordinateur par rapport à un serveur si vous en avez un.Un exemple de compte se trouve dans l’illustration 4. Cliquez sur Suivant.Remarque : vous pourrez créer d’autres comptes après l’installation.7 Un récapitulatif s’affiche. Si certaines données sont fausses, cliquez sur les boutons Précédent pour les modifier. Sinon, cliquez sur Installer.8 Selon la puissance de l’ordinateur, l’installation prend environ 20 minutes, voire plus de 40 minutes si vous n’avez pas de connexion Internet.Attention : l’installation s’arrête un long moment à 82 % car elle va rechercher des informations sur Internet.9 Lorsque l’installation est terminée, cliquez sur Redémarrer maintenant. Le lecteur CD s’ouvre alors. Refermez-le en laissant le CD à l’intérieur et appuyez sur la touche Entrée. L’ordinateur redémarre : ressortez le CD dès l’apparition du premier écran.10 Au démarrage du PC, un menu apparaît (voir l’illustration 5).Pour démarrer Ubuntu, restez sur la première ligne (pour Windows, descendez sur la dernière ligne) et appuyez sur la touche Entrée.11 Tapez le nom d’utilisateur et appuyez sur la touche Entrée.Enfin, tapez un mot de passe et appuyez sur la touche Entrée
🔴 Pour ne manquer aucune actualité de 01net, suivez-nous sur Google Actualités et WhatsApp.