- Tout savoir sur Windows 7
- Un système plus abouti
- Le jeu des 7 erreurs
- Windows 7, j’y vais ou pas ?
- Installer et configurer Windows 7
- Installer Windows 7 à partir de Windows XP
- Mettre à jour Windows Vista
- Installer Windows 7 sur un miniportable
Windows 7 fonctionne parfaitement sur un miniportable muni d’un processeur Intel Atom N270 et de 1 Go de mémoire vive. Le système est aussi réactif que Windows XP, voire plus dans certains cas comme la décompression de fichiers. Lors de notre test, nous avons pu réinstaller sans problème tous les pilotes fournis avec notre Asus Eee PC (Wi-Fi, Bluetooth, webcam, gestion des performances, etc.), pourtant conçu pour fonctionner avec XP (pilote 32 bits seulement, les pilotes 16 bits étant incompatibles). Seule la touche de basculement d’affichage ne fonctionne plus depuis, celle-ci étant remplacée sous 7 par la combinaison Windows +P.
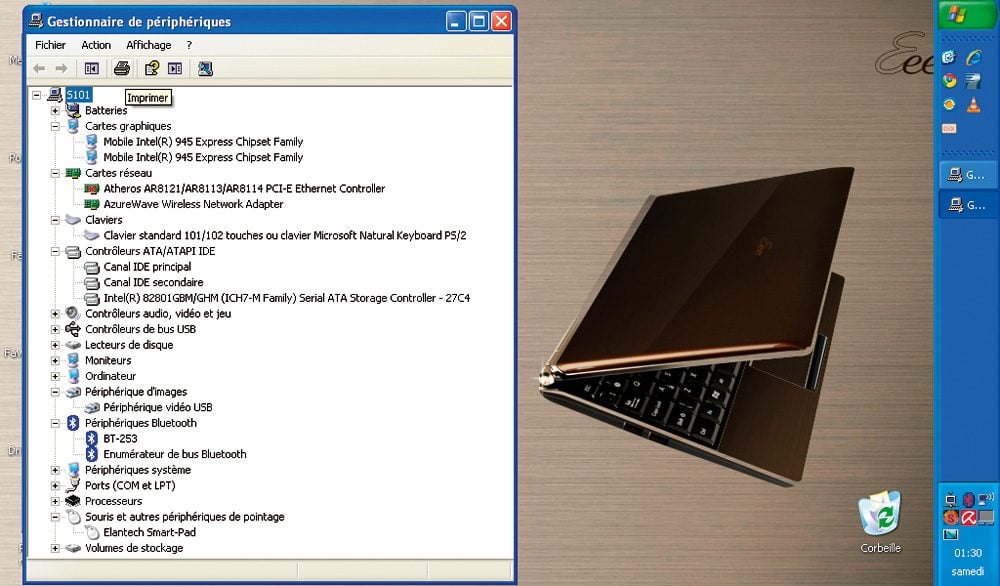
1. Insérez une clé USB
L’absence de lecteur optique sur un miniportable rend l’installation de Windows 7 problématique. À défaut de lecteur optique externe, une clé USB de 4 Go (ou plus) ou un disque dur USB vous permet de passer outre ces limitations moyennant quelques manipulations. Choisissez avant tout une clé USB ou un disque qui ne contient aucune donnée sensible, celui-ci devant être formaté. Avant de commencer, pensez à récupérer tous les pilotes « folkloriques » de votre miniportable en consultant par exemple le Gestionnaire de périphériques de Windows XP ou Windows 7 Upgrade Advisor (voir « Installer Windows 7 à partir de Windows XP »).

2. Formatez l’unité de stockage
Sur votre PC de bureau ou miniportable, cliquez sur Démarrer puis dans le champ Exécuter (XP) ou Rechercher (Vista), saisissez diskpart et validez. Dans l’Invite de commandes, tapez list disk et choisissez celui qui correspond à votre clé USB (ici le disque 3) en entrant Select Disk 3.
Saisissez la commande Clean pour effacer toutes les infos du disque. Entrez create partition primary pour générer une partition principale sur la clé. Tapez active pour l’activer puis format fs=fat32 quick pour formater le volume. La commande assign permet de faire monter la clé dans Windows.

3. Copiez les fichiers
Si votre miniportable est pourvu d’un lecteur optique externe, transférez tout simplement le contenu du DVD d’installation vers la clé USB. Si vous avez téléchargé Windows 7 sous forme de fichier Iso, utilisez un logiciel comme Daemon Tools Lite, disponible sur 01net., pour monter virtuellement le DVD dans Windows puis copiez son contenu vers la clé USB. Enfin, si vous avez uniquement le DVD mais pas de lecteur optique, empruntez l’ordinateur d’un proche pour copier le contenu du disque d’installation vers la clé USB.

4. Lancez l’installation
Une fois tous les fichiers transférés dans la clé USB, vous pouvez passer à l’installation. Insérez la clé dans l’un des ports USB disponibles de votre miniportable. Si le bouton Exécuter setup.exe n’apparaît pas dans la fenêtre qui s’affiche automatiquement, fermez-la et rendez-vous dans le Poste de travail. Double-cliquez sur le disque amovible possédant une icône bleue en forme de boîte de logiciel. Lancez l’application setup.exe. Une fois arrivé sur la fenêtre Installer Windows, cliquez sur Installer maintenant.

5. Redémarrez l’ordinateur
Dans la fenêtre qui s’affiche, cliquez sur Télécharger les dernières mises à jour pour l’installation (recommandé). Validez le contrat de licence en cochant la case J’accepte… et cliquez sur Suivant. À la question Où souhaitez-vous installer Windows ?, choisissez l’unité de stockage. Contrairement à l’installation décrite dans « Installer et configurer Windows 7 », vous ne pourrez ici ni éditer ni formater de partition. Validez en cliquant sur Suivant. L’installation est maintenant sur les rails. L’ordinateur redémarrera au bout de quelques minutes. Rendez-vous dans « Installer et configurer Windows 7 », étape 6, pour finir l’installation de Windows 7.

6. Faites le ménage
Le nouveau système d’exploitation de Microsoft est maintenant installé sur votre miniportable. Installez les pilotes manquants récupérés à l’étape 1. Mais avant de découvrir l’interface et les nouvelles fonctions de Windows 7, nous vous proposons de récupérer quelques gigaoctets supplémentaires sur votre disque dur en supprimant l’ancien dossier système de XP. Rendez-vous dans Ordinateur, double-cliquez sur l’unité de stockage abritant votre système (dans notre cas C :). Un dossier s’intitule Windows.old. Sélectionnez-le et supprimez-le définitivement.
🔴 Pour ne manquer aucune actualité de 01net, suivez-nous sur Google Actualités et WhatsApp.











