Après être passée entre les mains de milliers d’utilisateurs membres du programme Insider, Windows 11 24H2 est officiellement disponible. Enfin, théoriquement. Pour l’heure, la dernière mise à jour majeure de Windows 11 n’est déployée que sur une poignée de PC, et à la condition d’en avoir fait la demande. Pour faire partie des premiers servis, Microsoft suggère en effet d’activer l’option « Recevez les dernières mises à jour dès qu’elles sont disponibles » au sein du menu Windows Update des Paramètres du système d’exploitation. Mais là encore, l’activation de cette option ne vous garantit en rien d’obtenir immédiatement Windows 11 24H2.
Car, comme d’habitude, Microsoft procède à un déploiement progressif de cette mise à jour majeure. Windows 11 2024, c’est son autre nom, arrivera sur les PC par vagues. Microsoft va servir en premier, les machines les plus récentes et dont la configuration est connue pour présenter un risque limité face à d’éventuels bugs. Une fois cette phase passée, la firme de Redmond ouvrira petit à petit les vannes et déploiera plus largement la mise à jour. D’ici à quelques semaines, tous les utilisateurs disposant d’une machine officiellement compatible se verront proposer la mise à jour dans Windows Update.
Si vous n’en pouvez plus de patienter et que l’installation de cette mise à jour et des nombreuses nouveautés vous démange (et si vous aimez vivre dangereusement), il est toujours possible de forcer un peu le destin. En quelques clics, il est en effet possible de forcer l’installation de Windows 11 24H2 sur votre PC dès aujourd’hui. La marche à suivre est triviale et ne vous prendra que quelques minutes. Ceci étant, même si vous aimez vivre dangereusement, ne jouez pas avec le feu : avant de vous lancer à corps perdu dans l’installation de Windows 11 24H2, faites une sauvegarde en règle de toutes vos données.
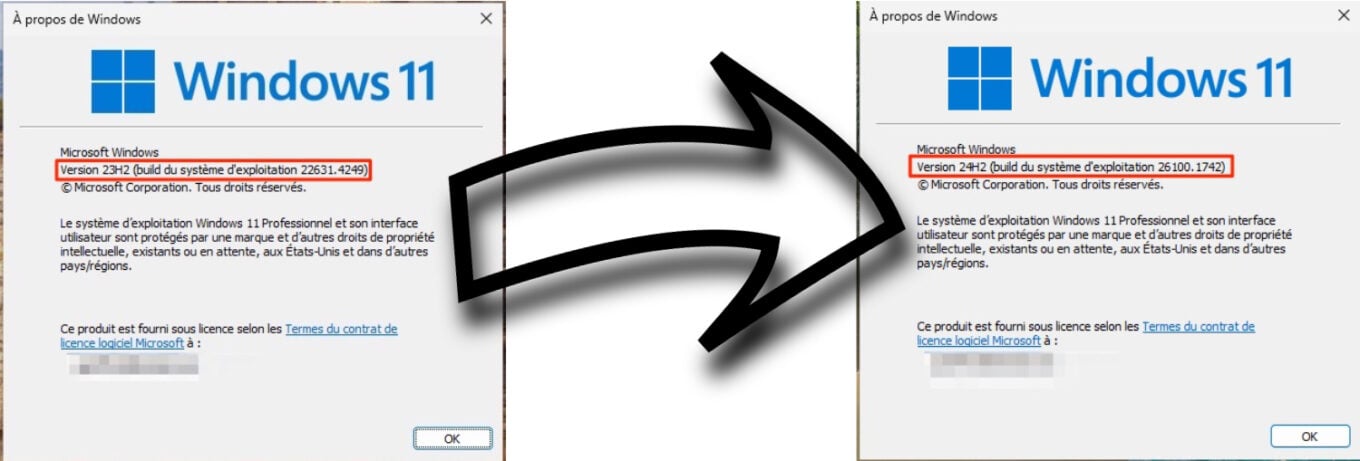
1. Téléchargez l’image disque de Windows 11
Commencez par télécharger l’image disque de Windows 11 au format ISO sur votre PC. Windows 11 24H2 étant d’ores et déjà disponible, Microsoft a déjà mis à jour l’image disque d’installation de Windows 11 téléchargeable sur son site. C’est grâce à elle que vous allez pouvoir forcer la mise à jour de votre PC vers Windows 11 24H2.
2. Ouvrez l’image disque
Ouvrez à présent une fenêtre de l’Explorateur de fichiers de Windows et rendez-vous dans le répertoire dans lequel l’image disque au format ISO de Windows 11 24H2 a été sauvegardée.
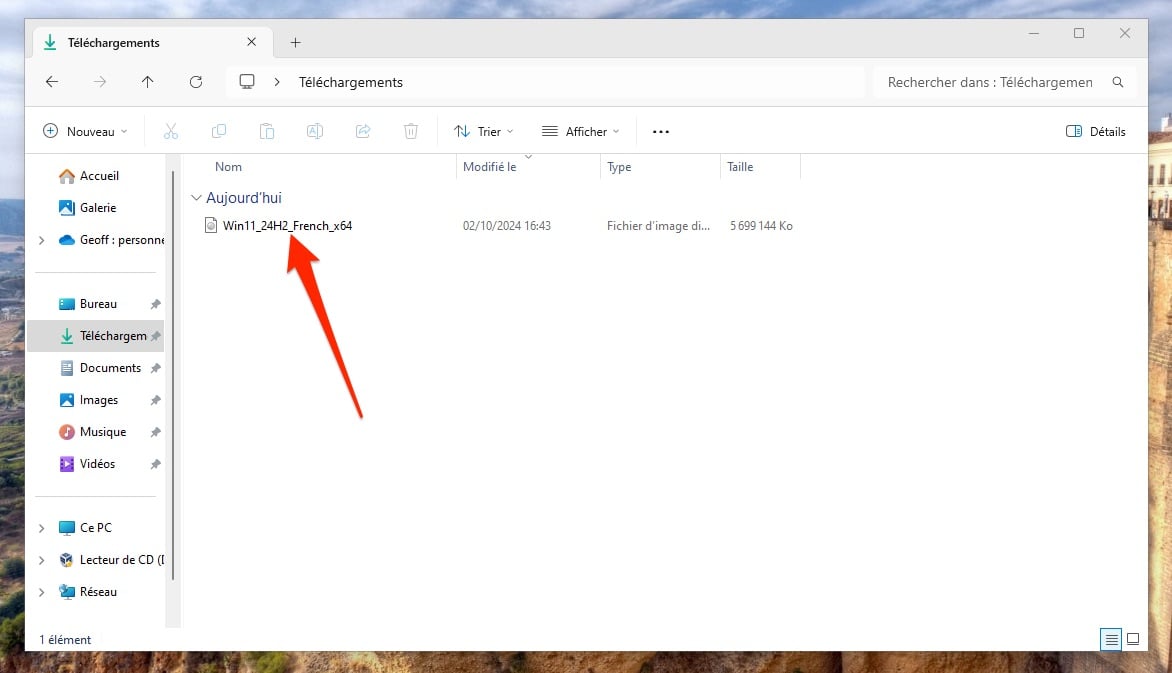
Faites un double clic sur l’image disque et patientez quelques instants, puis cliquez sur Ouvrir dans le pop-up qui s’affiche pour « monter » l’image disque sur votre PC.
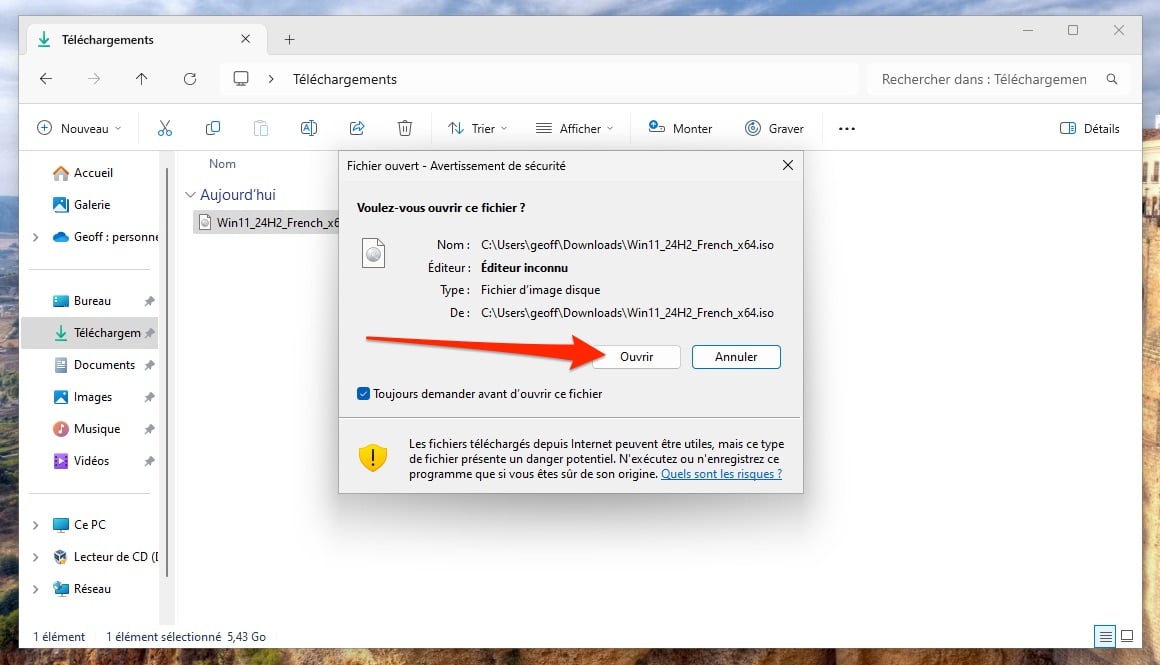
3. Lancez l’installation de 24H2
Dans le lecteur virtuel qui s’ouvre devant vous se trouvent les fichiers d’installation de Windows. Faites un double clic sur le fichier « setup ». Cliquez ensuite sur Oui pour autoriser l’application à modifier votre PC.
4. Installez Windows 11 24H2
Une fenêtre Installer Windows 11 devrait à présent s’ouvrir. Cliquez sur Suivant et patientez quelques instants. L’assistant d’installation devrait afficher plusieurs fenêtres de manière successive (recherche de mise à jour, etc.) avant de vous soumettre l’acceptation du contrat de licence de l’OS.
Cliquez sur Accepter et patientez quelques minutes le temps que l’assistant d’installation recherche et récupère des mises à jour. Une fois cette formalité remplie, une fenêtre Prêt pour l’installation s’affiche. Cliquez sur le bouton Installer pour valider l’installation de la mise à jour.
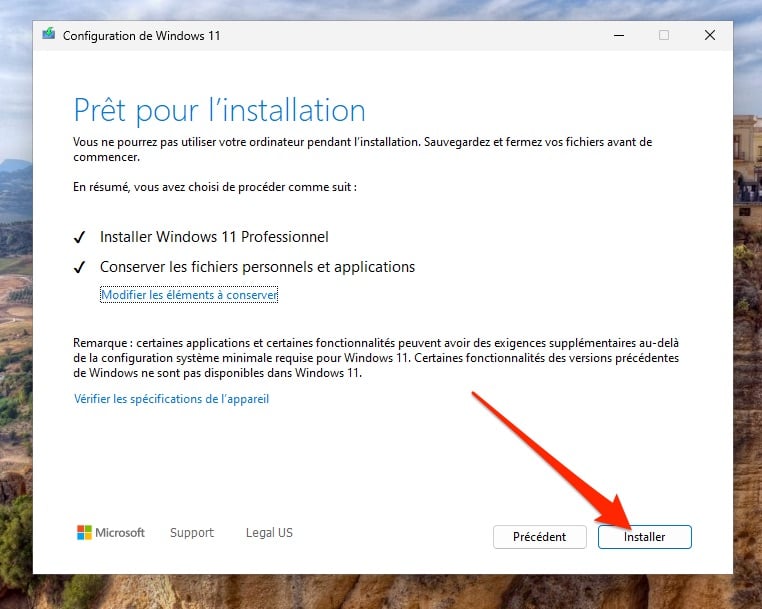
Un écran bleu affichant Installation en cours de Windows 11 et le pourcentage d’avancement de l’installation s’affiche ensuite.
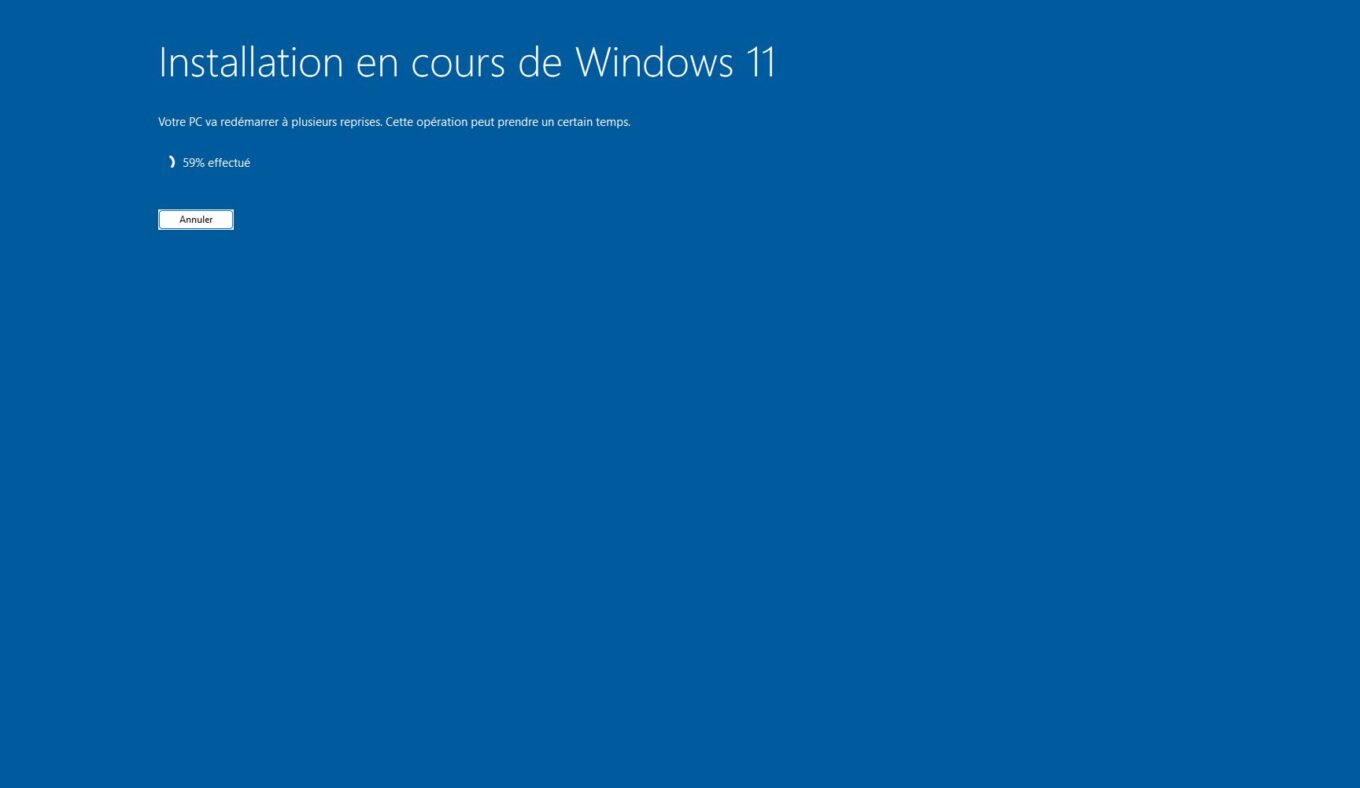
Faites à présent preuve de patience. Le processus de mise à jour peut être plus ou moins long. Votre PC redémarrera à plusieurs reprises pour finaliser l’installation de la mise à jour.
🔴 Pour ne manquer aucune actualité de 01net, suivez-nous sur Google Actualités et WhatsApp.


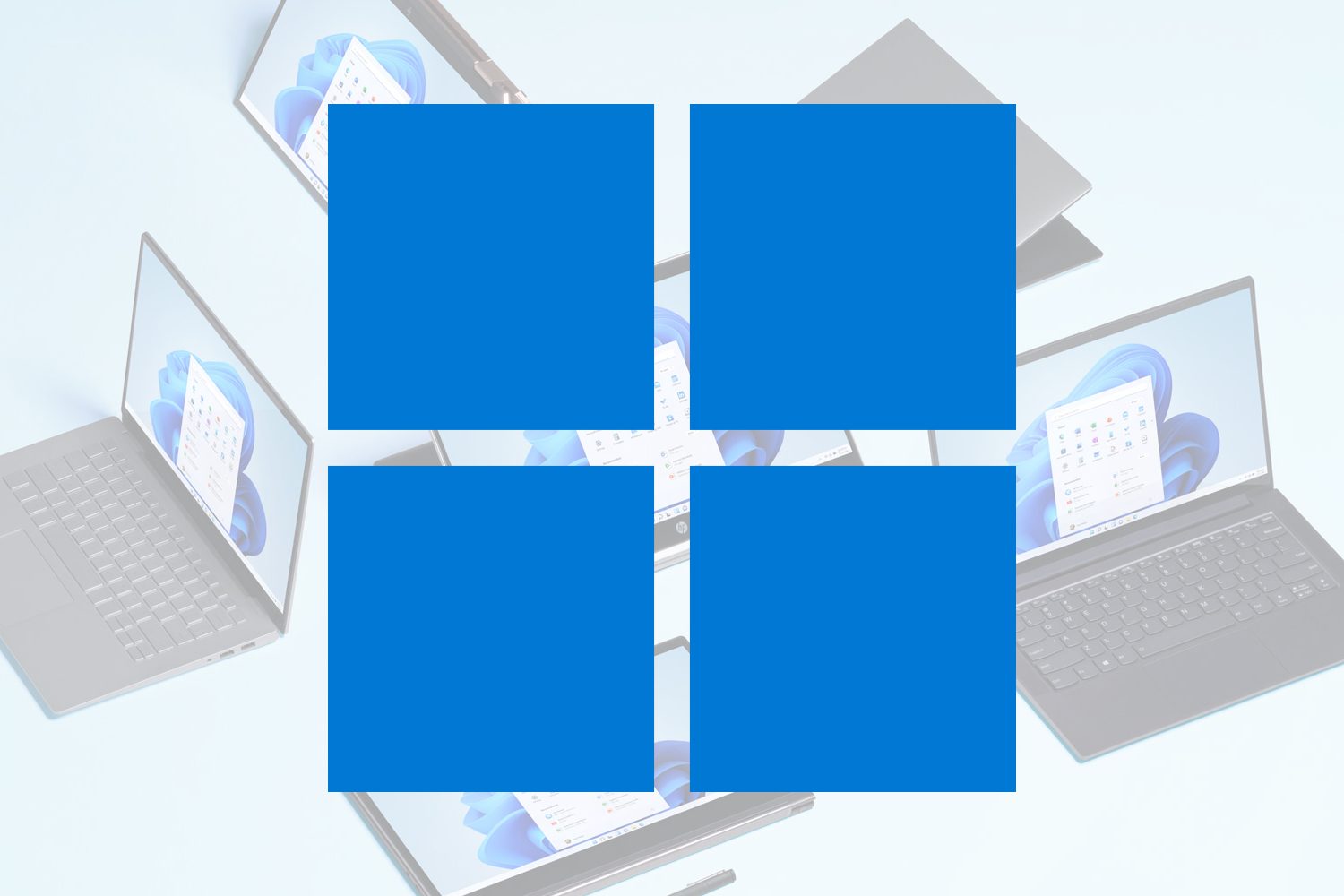
















Merci d avoir fichu en air mon pc . N essayez pas de forcer la mise a jour . Mon pc ne demarre plus . Merci 01net
Bonjour,
Votre PC était-il parfaitement à jour avant de forcer la mise à jour vers Windows 24H2 ? Pouvez-vous redémarrer en mode récupération (voir cette page)?
Comme dans toute manipulation de ce genre, le risque zéro n’existe malheureusement pas, d’autant plus que la configuration de chacun est différente. C’est d’ailleurs la raison pour laquelle nous suggérons toujours de procéder à une sauvegarde des données :
“Ceci étant, même si vous aimez vivre dangereusement, ne jouez pas avec le feu : avant de vous lancer à corps perdu dans l’installation de Windows 11 24H2, faites une sauvegarde en règle de toutes vos données.”
Y avait les mises en garde, j’attends que ce soit proposé avant de le faire.
Je suis sur Windows 10 avec mon pc et ma imprimante *
Essaie de désinstaller la mise à jour en mode sans échec ou de revenir au point de restauration que windows créé avant toute mise à jour
Comment ont fait quand je suis encore Windows 10 pc et imprimante Windows 10
Déjà faut faire un test de migration avec un logiciel pour savoir si ton pc est compatible une fois fait tu lance la migration dans Windows update il te proposera Windows 11.
Non merci
Respecté le tuto j’ai fait les dernières maj même celui qui était critiqué parce qu’il faisait planté les ordinateurs portable gaming de chez Asus que Microsoft a rectifié depuis, et quand j’ai lancé la maj direct par le bien du fichier iso de Windows 11 j’ai attendu plusieurs minutes et je reviens sur mon bureau avec une magnifique photo je tape winver dans le logiciel executable et il m’affiche 24h2 et je suis sous win 11 pro.
W11 24H2 testé par hasard cet après-midi sur un laptop ancien Terra (i3 Gen6, 4Go de RAM et SSD de 256 Go), RAS. A part que le menu de l’installation a radicalement changé, notamment avec toutes les partitions qui s’affichent, y compris celles de la clé USB (rufus). A moins de connaitre, il est facile de flinguer la clé d’install pour un novice …
Autre truc : les pilotes wifi fonctionnent direct à l’installation, mais le wifi ne détecte plus mes réseaux après Windows Update (AP Cisco, et carte wifi Intel), mais détecte bien les boxes des voisins. Donc un bug de ce côté-ci. Pas de souci dû aux pilotes son par contre, car audio Realtek.
Iso ‘Pro & Business’, en provenance de Microsoft via Massgrave (fr-fr_windows_11_business_editions_version_24h2_x64_dvd_c0a4510e.iso).
Avec mon pc Asus Gamer windows 10 non compatible pour windows 11 je me suis dit perdu pour perdu je tente Windows 11 24H2. Donc fait une sauvegarde image système Windows 10 et je suis votre procédure. Detail la commande monter l’exécutable ne fonctionne pas je l’ouvre avec l’explorateur de fichier qui lance alors la mise à jour. Et tout va jusqu’au bout de la procédure avec sauvegarde des fichiers et des logiciels installés. Merci mon vieux gamer non compatible Windows 11 est désormais parfait en windows 2024