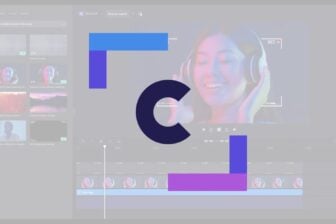Etape 1 : créez le projet
1 – Sur la page d’accueil de Premiere Elements, cliquez sur :
2 – Dans la zone Nom, intitulez le projet en tapant, par exemple, Incrustation. Puis, indiquez où l’enregistrer en cliquant sur le bouton Parcourir. Choisissez le dossier
Incrustation dans Mes documentsMesvidéos. Cliquez sur les boutons OK.
3 – Dans le volet Média, situé en haut à gauche de l’écran, indiquez au logiciel quelles sont l’image et la vidéo à utiliser. Pour cela, cliquez sur le bouton :
Puis sur l’option :
4 – Recherchez où se trouvent les fichiers, ici c’est dans Mes documentsMes vidéosIncrustation. Puis, sélectionnez-les : cliquez sur le premier, et, tout en maintenant la touche Ctrl
du clavier enfoncée, cliquez sur les autres fichiers. Ici :
Cliquez sur le bouton Ouvrir. Les éléments apparaissent dans le volet Média :
Etape 2 : intégrez la vidéo dans l’image
1 – Affichez le contenu du volet Mon projet comme un chemin de fer. Pour cela, cliquez à droite du volet Mon projet sur :
2 – Cliquez sur le nom de l’image dans le volet Média et effectuez un cliquer-glisser de la sélection dans le volet Mon projet :
Lorsque vous relâchez le bouton de la souris, l’image apparaît dans le cadre :
ainsi que dans le volet Moniteur en haut et au centre de l’écran.
3 – Pour insérer la vidéo dans l’image, cliquez sur le nom de la vidéo dans le volet Média :
Puis, tout en maintenant la touche Majuscule (au-dessus de la touche Ctrl) enfoncée, effectuez un cliquer-glisser vers l’image dans le volet Moniteur. Le pointeur se transforme en une
main :
Lâchez d’abord le bouton de la souris, puis la touche. Dans le menu qui apparaît, cliquez sur Image dans l’image. La vidéo apparaît dans l’image :
4 – Vous pouvez ajuster la position de la vidéo dans l’image, en cliquant au centre de la vidéo dans le volet Moniteur et en effectuant un cliquer-glisser vers l’endroit désiré.
5 – Vous pouvez aussi modifier la taille de la vidéo. Pour cela, maintenez enfoncée la touche Majuscule (au-dessus de Ctrl) du clavier, placez le pointeur de la souris sur l’une des poignées
de redimensionnement situées dans les coins de l’image du volet Moniteur, puis effectuez un cliquer-glisser vers le centre de l’image pour la diminuer ou vers l’extérieur pour l’agrandir.
Etape 3 : appliquez les effets d’incrustation
Incrustez la vidéo dans l’image
Pour peaufiner le trucage, vous pouvez faire en sorte que la vidéo se ‘ fonde ‘ dans l’image en utilisant pour cela un effet.
1 – Cliquez avec le bouton droit de la souris sur l’aperçu de la vidéo dans le volet Moniteur. Puis, cliquez sur Sélectionner et sur le nom de la vidéo.
2 – Dans le volet Média, cliquez sur :
Cliquez sur la flèche de la catégorie :
Puis sur la flèche :
Dans la liste des effets d’incrustation qui apparaît, cliquez sur :
Pour terminer, effectuez un cliquer-glisser de la sélection sur la vidéo dans le volet Moniteur.
3 – Le logiciel ajoute dans le volet Propriétés le nom de l’effet choisi. Cliquez sur ce nom pour le sélectionner :
Seize poignées, entourant la vidéo, apparaissent dans le volet Moniteur. Déplacez-les de façon à adapter le contour de la vidéo au contour de l’image, ici le cadre de la télévision. Pour cela, placez le pointeur de la
souris sur l’une des poignées :
Puis, effectuez un cliquer-glisser jusqu’à la positionner au bon endroit. Répétez ces manipulations pour les autres poignées :
Un aperçu du résultat, sans les poignées, est disponible dans le volet Mon Projet.
(Voir l’illustration en bas de l’article)
Adaptez la couleur de fond
Si le fond de l’image ne met pas la vidéo en valeur, vous avez la possibilité de modifier sa couleur. Voici, par exemple, comment appliquer un fond noir.
1 – Cliquez avec le bouton droit de la souris sur la vidéo dans le volet Moniteur. Puis, cliquez sur Sélectionner et sur le nom de l’image.
2 – Dans le volet Média, la liste des effets est toujours visible. Dans la sous-catégorie Incrustations d’Effets vidéo, cliquez sur :
Puis, faites un cliquer-glisser de la sélection sur l’image dans le volet Moniteur.
3 – Le logiciel ajoute dans le volet Propriétés le nom de l’effet choisi. Cliquez sur la flèche située à gauche du nom :
La liste des caractéristiques de l’effet s’affiche. Cliquez dans Couleur sur :
Puis, dans le volet Moniteur, cliquez sur la couleur que vous ne voulez plus, ici :
La couleur disparaît pour afficher un fond noir.
Remarque : si vous voulez une autre couleur de fond, suivez l’encadré.
Ajoutez un fond de couleur
Etape 4 : adaptez le temps d’affichage de l’image
Il est possible que la durée de la vidéo dépasse celle qui a été liée à l’image fixe. Dans notre exemple, l’image est affichée durant six secondes alors que la vidéo dure douze secondes pour la vidéo. Si vous lancez la lecture du
projet, l’image disparaît donc avant la fin du film ! Adaptez ce temps pour l’image fixe.
1 – Affichez le montage du projet en cliquant, à droite du volet Mon projet, sur :
2 – Le montage du projet apparaît en bas de l’écran. Placez le pointeur de la souris à la fin de la piste représentant l’image :
Puis, effectuez un cliquer-glisser vers la droite pour l’aligner avec la fin de la piste de votre vidéo :
Un aperçu de l’exemple final apparaît dans lillustration.