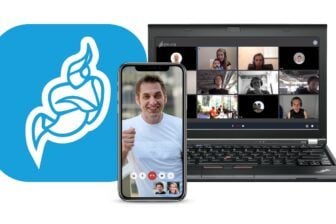L’obligation de télétravailler pour de nombreux salariés a fait exploser les téléchargements d’applications de visioconférence.
Parmi les programmes les plus utilisés actuellement dans la sphère professionnelle, Zoom, l’application de réunions vidéo a conquis un nombre conséquent de nouveaux utilisateurs. Mais tous n’utilisent pas Zoom à des fins de productivités. Profitant du nouveau succès de ces applications, des trolls et autres des pirates se sont trouvé un nouveau passe-temps : débarquer à l’improviste dans une réunion (aussi appelé Zoom bombing), pour y proférer des injures ou partager des contenus pornographiques en exploitant la fonction de partage d’écran.
Pour éviter ces désagréments, il existe un certain nombre de bonnes pratiques à adopter, et de paramètres à modifier dans le programme. Voici tout ce qu’il faut savoir pour sécuriser vos réunions vidéo dans Zoom.
1. Ne partagez pas le lien d’une réunion sur les réseaux sociaux
Cela peut sembler tomber sous le sens, mais partager l’URL permettant de rejoindre votre réunion vidéo sur les réseaux sociaux n’est sans doute pas l’idée du siècle. Visible de tous, l’URL d’une réunion permettra à n’importe qui de cliquer dessus pour rejoindre une conférence vidéo, sans que vous ne puissiez l’en empêcher.
Car pour créer une réunion, l’hôte doit la lancer sur son poste, et partager un lien ou un identifiant de réunion avec ses invités pour qu’ils puissent rejoindre l’appel vidéo. Optez donc toujours pour un partage direct du lien ou de l’identifiant par le biais d’un e-mail, SMS, ou d’une messagerie instantanée privée.
2. N’utilisez par votre identifiant de réunion personnel
La création de réunions dans Zoom peut se faire de deux manières : depuis une salle virtuelle créée aléatoirement à chaque réunion, avec un nouvel identifiant à chaque session, ou depuis une salle de réunion personnelle utilisant votre ID de réunion personnelle (PMI).
Pensez donc à bien vérifier depuis le menu déroulant Nouvelle réunion, que l’option Utiliser mon ID de réunion personnelle (PMI) est désactivée.

Cet identifiant unique est rattaché à votre compte. Et une fois qu’il est connu de vos plus proches collaborateurs, ceux-ci n’ont qu’à le saisir directement dans Zoom pour rejoindre l’appel vidéo. Si vous l’utilisez, faites-le avec prudence, et ne le partagez qu’avec vos contacts de confiance.
3. Configurez un mot de passe pour rejoindre la réunion
Par défaut, Zoom ne configure pas de mot de passe pour rejoindre une réunion. Vous devrez donc vous rendre dans les paramètres avancés de l’application pour activer l’option.
Pour cela, depuis la fenêtre de Zoom, cliquez sur l’icône figurant une roue crantée en haut à droite pour entrer dans les Paramètres.

Dans la fenêtre qui s’affiche, onglet Général, cliquez sur Afficher plus de paramètres. Zoom devrait ouvrir l’interface Web du service. Connectez-vous à votre compte pour accéder à l’ensemble des paramètres avancés de votre compte.

Faites défiler les paramètres et, si ce n’est pas déjà fait, activez les options Demander un mot de passe lors de la planification de nouvelles réunions et Demander un mot de passe pour les réunions instantanées.

Les personnes qui essaieront d’accéder à la réunion en saisissant manuellement son identifiant dans Zoom devront obligatoirement saisir le mot de passe associé pour entrer.
4. Désactivez l’intégration du mot de passe dans le lien pour rejoindre en un clic
Lorsque la protection par mot de passe est activée, Zoom le chiffre et l’intègre automatiquement dans le lien de la réunion pour permettre à vos invités de rejoindre la réunion en un clic.
Désactivez cette option pour obliger les personnes disposant du lien d’accès à saisir le mot de passe. Et si d’aventure des intrus arrivaient à mettre la main sur l’URL de la réunion, ils ne seront pas en mesure d’y accéder.

5. Activez la salle d’attente
Il s’agit sans doute de l’option la plus intéressante pour bloquer les intrusions inopinées dans une réunion. Elle vous permet de valider manuellement l’entrée de chaque participant dans la réunion.
L’option se trouve là encore dans les paramètres avancés de Zoom, accessible depuis l’interface Web.

6. Limitez le partage d’écran à l’hôte de la réunion
Pour éviter la diffusion de contenu inapproprié, durant votre réunion mieux vaut prendre les devants et limiter le partage d’écran au seul hôte de la réunion.
Faites défiler les paramètres avancés de Zoom jusqu’à atteindre la section Partage d’écran. À la ligne Qui peut partager ? Sélectionnez Hôte seulement et enregistrez les modifications.

7. Désactivez les outils d’annotation et de commande à distance
En tant qu’hôte, lorsque vous partagez votre écran ou votre bureau, les utilisateurs présents dans la réunion ont la possibilité d’y ajouter des annotations, d’utiliser un tableau blanc, ou encore de contrôler à distance l’écran partagé.
Si vous n’en avez pas besoin, désactivez ces trois options, Annotation, Tableau Blanc et Commande à distance.

8. Désactivez le transfert de fichiers
Les pirates qui réussiraient à accéder à votre réunion n’hésiteront pas à partager des fichiers malveillants via le module de transfert de fichier intégré à la discussion instantanée intégrée à la réunion.

Pour éviter que les participants n’aient la possibilité de transférer les fichiers, désactivez l’option Transfert de fichiers, ou restreignez-la à certains types de fichiers uniquement.
🔴 Pour ne manquer aucune actualité de 01net, suivez-nous sur Google Actualités et WhatsApp.