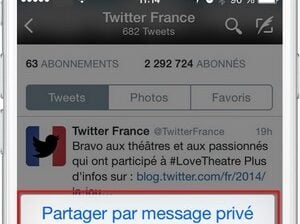Votre ordinateur « rame » ? Il y a plusieurs moyens simples de lui redonner de la puissance. Le premier consiste à augmenter sa mémoire, surtout pour les modèles dotés de seulement 4 Go. Le second est de s’attaquer au stockage, c’est-à-dire au disque dur. Sur un ordinateur portable, un disque 2,5 pouces à 5400 tours/min ne dépasse pas les 115 Mo/s. Sur une machine de bureau, la limite se situe autour des 145 Mo/s pour un disque 3,5 pouces à 5400 tours/min. Certes, vous pouvez opter pour des modèles plus rapides, à 7200 voire 10000 tours/min. Mais pour vraiment donner un coup de boost, passez au SSD ! Extérieurement, rien ne les distingue des disques durs 2,5 pouces. Mais à l’intérieur… de la mémoire flash qui leur permet d’atteindre des débits supérieurs à 400 Mo/s, ainsi qu’un fonctionnement plus silencieux et une consommation d’énergie moindre. Il n’y a pas si longtemps, le problème principal du SSD était son prix élevé, ce qui obligeait à se limiter à une faible capacité (128 Go) si on disposait d’un budget réduit. Ce n’est plus le cas grâce à l’arrivée de modèles tels que le MX300 de Crucial. Un SSD de 240 ou 256 Go coûte moins de 100 euros, ce qui le rend vraiment attractif. De plus, cette capacité est largement suffisante si vous stockez une partie de vos données sur le Cloud ou sur un support externe (disque, clé USB). Pour ce guide « pas à pas », nous allons remplacer le disque dur d’un ordinateur portable sous Windows par un SSD.
Vous avez un MacBook ? Direction notre guide SSD spécifique
Checklist Préliminaire

Premier point : pour fonctionner correctement avec un SSD, votre ordinateur portable doit être suffisamment récent. Il doit disposer d’un connecteur Sata III au niveau du disque dur et fonctionner sous Windows 7 ou 8. Pour accéder au disque d’un PC portable, il suffit en général de retirer quelques vis. Encore faut-il savoir lesquelles… Il y a peut-être la réponse dans le guide d’utilisation de la machine ou vous pouvez trouver sur Internet un manuel de service « service manual » qui indique comment remplacer les composants. N’hésitez pas à aller aussi voir sur YouTube car des vidéos de démontage sont postées régulièrement. Si vous ne voulez pas réinstaller complètement Windows et vos applications, il faut transférer le contenu de votre ancien disque dur sur le SSD. Pour que l’opération soit possible, il faut bien entendu que le volume de données occupé sur le disque d’origine soit inférieur à la capacité du SSD. Pensez donc à faire le ménage dans vos fichiers. Utilisez également la commande CHKDSK /F de Windows pour vérifier que le système de fichiers n’a pas de problème, et éventuellement les corriger.
Bien s’équiper en matériel et en logiciel pour l’opération

Pour que le transfert soit possible, il faut que le disque dur et le SSD soient tous les deux branchés sur votre ordinateur. Cela ne pose pas de problème sur une machine de bureau car il y a en général plusieurs connecteurs disponibles. Ce n’est pas le cas sur un ordinateur portable et vous devez alors brancher temporairement le SSD via l’un de ses ports USB via un adaptateur. Vous pouvez alors acheter un boîtier 2,5 pouces USB 3.0 (environ 20 à 30 euros) qui vous servira ensuite à transformer votre ancien disque dur en modèle externe. L’autre solution consiste à acheter un kit de migration qui comporte non seulement l’adaptateur USB, mais aussi un programme de clonage pour transférer les données. Citons le SSD Conversion Kit de Sandisk (environ 35 euros avec adaptateur USB 3.0, berceau 3,5 pouces, câble Sata, vis, EZ Gig IV), le kit d’installation SSD pour ordinateur portable de Crucial (environ 18 euros avec adaptateur USB 3.0, Acronis True Image HD) et le SSD Upgrade Kit d’OCZ (environ 21 euros avec boîtier USB 2.0, berceau 3,5 pouces, câble Sata, vis, Acronis True Image HD). Le logiciel de clonage le plus connu est True Image HD d’Acronis car il est livré avec la plupart des kits de migration, mais aussi avec certains SSD. L’éditeur Acronis propose aussi une version plus puissante avec des fonctions de sauvegarde sophistiquées, mais True Image 2015 coûte alors environ 50 euros. À acheter donc si vous désirez plus qu’un simple logiciel de clonage. Pour un usage unique, il existe également d’autres programmes comme HDClone de Miray, AOMEI Backupper Standard, Todo Backup Free de EaseUS et Macrium Reflect Free. Ces programmes sont gratuits mais doivent être installés au préalable alors que True Image HD peut être directement lancé à partir d’un CD, voire d’une clé USB, sans avoir besoin de démarrer Windows.
Transférer facilement le contenu du disque dur

Une fois que vous êtes équipés, l’opération de clonage sur un ordinateur portable se révèle plutôt simple. Branchez le SSD en USB avec l’adaptateur ou avec le boîtier puis lancez le programme de clonage. Si vous disposez de True Image HD sur CD et que votre ordinateur dispose d’un lecteur, il faut paramétrer le Bios de l’ordinateur pour qu’il démarre sur le CD avant de démarrer sur le disque dur. Si vous n’avez pas de CD ou de lecteur, il faut alors installer le programme de clonage puis le lancer à partir de Windows. Pensez alors à fermer toutes les autres applications afin qu’elles n’interfèrent pas avec le processus de clonage. Le logiciel vous demandera simplement de spécifier la source et la destination puis lancera le transfert. True Image HD réduit automatiquement la taille des partitions du disque en fonction de la capacité du SSD mais vous laisse également spécifier les tailles manuellement. Pratique.
Remplacer le disque dur par le SSD
Une fois le transfert terminé, fermez le programme de clonage et arrêtez complètement l’ordinateur (attention à ne pas le mettre seulement en veille). C’est l’heure de sortir les tournevis ! Si vous avez trouvé les informations sur le démontage, l’opération se révèle plutôt simple et rapide. Il faut retirer la batterie, puis enlever la trappe qui donne accès aux composants. Il suffit ensuite d’enlever le disque dur et de le remplacer par le SSD. Le seul problème qui peut se poser concerne l’épaisseur des boîtiers. Les SSD récents mesurent 7 mm d’épaisseur contre 9,5 mm pour la plupart des disques durs 2,5 pouces. Sur certaines machines, le disque est fixé dans un berceau qui le maintient parfaitement en place. Sur d’autres, il faudra augmenter l’épaisseur du SSD pour éviter qu’il y ait du jeu, ce qui pourrait abimer les connecteurs. Des constructeurs ont la bonne idée de fournir un cadre en plastique à cet effet. Sinon, il faudra trouver une plaque en plastique ou, au pire, des rondelles dans un magasin de bricolage.
Derniers points à vérifier

Après l’installation, effectuez au moins deux redémarrages de Windows pour être sûr que le système a bien pris en compte la présence du SSD. Attention, ce dernier s’use si des données sont écrites, mais aussi si des données sont effacées. De plus, il a besoin de faire régulièrement le ménage dans ses cellules mais ne sait pas forcément lesquelles. C’est pour cela que Windows dispose d’une fonction, baptisée Trim, qui indique automatiquement au SSD quels blocs de données ne sont plus utilisés après la suppression d’un fichier.
Pour vérifier que cette fonction est bien activée, lancez une invite de commande (touche Windows + R, puis taper cmd) et tapez dans la fenêtre la ligne «fsutil behavior query DisableDeleteNotify » (sans guillemet, puis touche Entrée). Si vous obtenez la réponse « DisableDeleteNotify = 0 », tout va bien et la commande Trim est opérationnelle. Si la commande Trim n’est pas activée, vous pouvez forcer son activation en lançant une fenêtre de commandes et en tapant « fsutil behavior set DisableDeleteNotify 0 » (sans les guillemets). Vérifiez également dans les paramètres du Bios que le mode AHCI est bien activé pour les unités de stockage.
Ensuite, il existe beaucoup d’optimisations possibles. Citons en vrac la réduction ou la suppression du fichier d’échange (si vous avez beaucoup de mémoire vive), la suppression des points de restauration, la désactivation de l’indexation, la désactivation de l’hibernation, la suppression du préchargement (Prefetch et Superfetch). Certaines optimisations sont simples, d’autres nécessitent d’accéder au gestionnaire de services, voire à la base des registres. Le programme SSD Tweaker peut en effectuer certaines pour vous. Signalons aussi le logiciel SSD Life qui permet de connaitre la santé et la durée de vie du SSD. Enfin, un SSD n’a pas besoin de défragmentation, il fait cette opération tout seul ! N’utilisez jamais le programme de défragmentation de Windows 7 ! En revanche, si Windows 8 a bien détecté votre SSD, la défragmentation est alors remplacée par une fonction d’optimisation qui lui fera le plus grand bien.
🔴 Pour ne manquer aucune actualité de 01net, suivez-nous sur Google Actualités et WhatsApp.