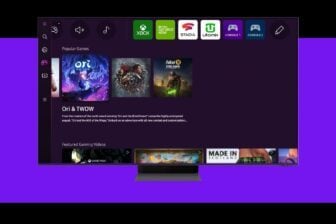Google Stadia est désormais sur le point de mourir, mais à l’annonce de la fin du service, une question est restée longtemps en suspens : qu’adviendra-t-il de sa manette ? Celle-ci n’est pas mauvaise après tout, mais a un gros problème : elle est faite pour se connecter aux serveurs de Google en Wi-Fi, et son module Bluetooth n’est prévu que pour aider au premier appairage.
Pour utiliser sa manette Stadia sur n’importe quelle plate-forme, notamment un PC ou Android, il fallait donc l’utiliser en filaire… ou utiliser des outils de contournement qui étaient loin d’être faciles à prendre en main pour le grand public. Google a alors annoncé qu’une mise à jour permettrait de débloquer les capacités Bluetooth de la manette, et celle-ci est dorénavant disponible. Laissez-nous vous aider à convertir votre manette Stadia pour l’utiliser sur les appareils que vous souhaitez.
Comment activer le Bluetooth sur la manette Stadia
Notez une chose importante avant même de lancer la procédure : l’outil officiel proposé par Google ne sera disponible que jusqu’au 31/12/2023. Après cette année, si vous n’effectuez pas cette mise à jour, votre manette sera bloquée sur les connexions aux serveurs Google… qui n’existent plus. C’est l’une des grandes faiblesses de cette manœuvre : elle n’est disponible qu’en ligne, il n’y a donc pas de possibilité (pour le moment) de l’effectuer sans passer par le site de Google.
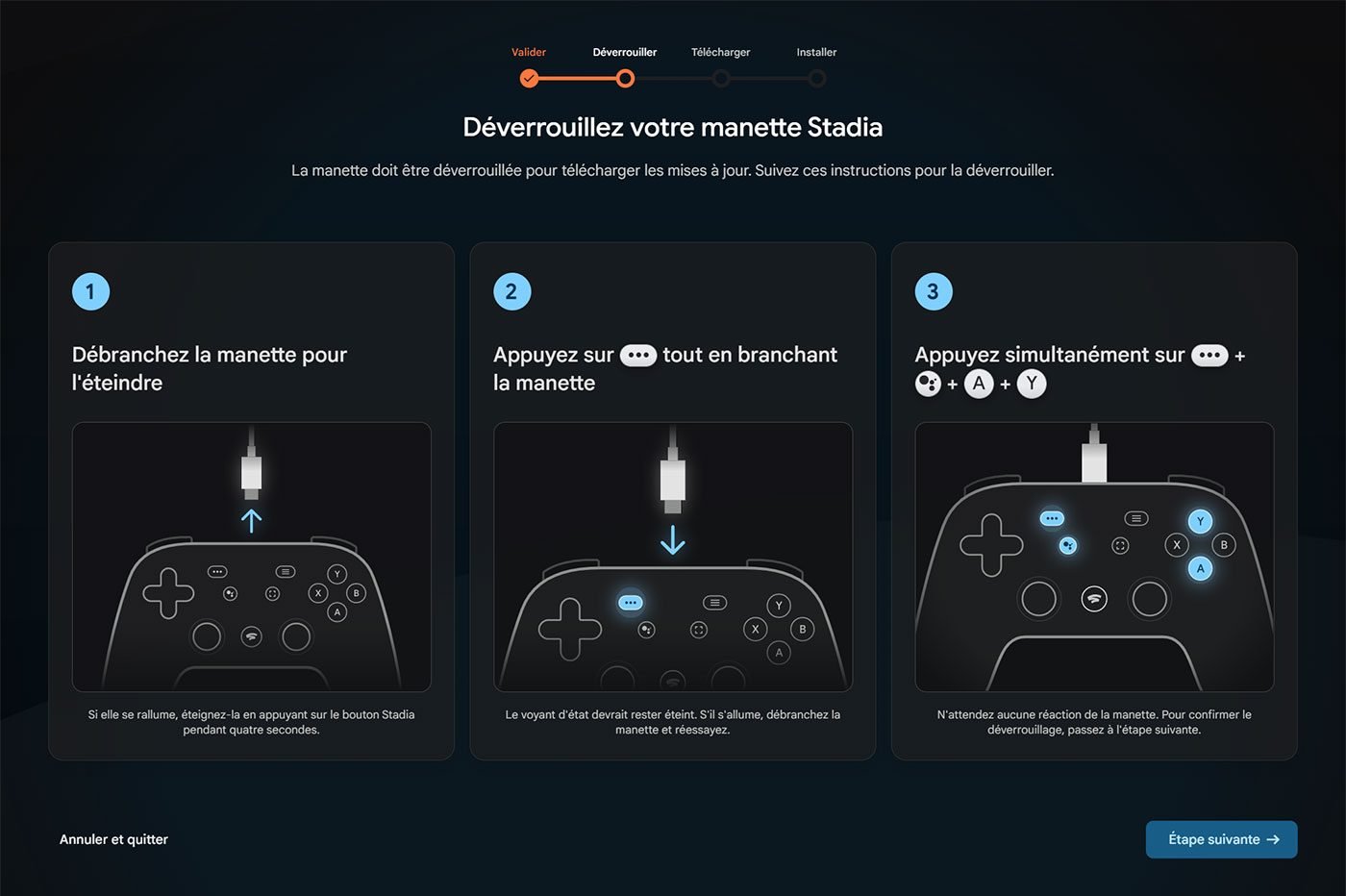
Avant toute procédure, munissez-vous évidemment de la manette Stadia que vous souhaitez convertir en Bluetooth, ainsi que d’un câble USB-C permettant de la brancher sur un PC ou un Mac. Il vous faudra également le navigateur Chrome, ou un navigateur utilisant Chromium comme Microsoft Edge ou Opera. Pensez bien à recharger votre manette avant de lancer les hostilités : il vous faudra minimum 10 % de batterie (soit environ 30 minutes de charge) pour pouvoir continuer.
Voici les étapes à suivre pour passer votre manette Stadia en mode Bluetooth :
- Connectez-vous au site officiel Google Stadia dédié à la procédure, et choisissez “Passer en mode Bluetooth” en cliquant sur Commencer.
- Acceptez les conditions d’utilisation, et continuez.
- Connectez votre manette Stadia sur votre ordinateur
- Cliquez sur “Autoriser Chrome à vérifier”, puis sur le nom de votre manette qui s’affichera dans une nouvelle fenêtre, et enfin sur “Connexion”
- Si votre manette n’a pas 10% de batterie minimum, un message vous invitera à la recharger avant de recommencer la procédure
- Si votre manette est assez chargée, Chrome validera votre manette. Cliquez sur “Etape suivante”.
- Restez sur le site, mais débranchez votre manette
- Appuyez sur la touche “…” de votre manette, et restez appuyé dessus pendant que vous la rebranchez à votre ordinateur
- Relâchez le bouton “…” tout en laissant la manette connectée
- Appuyez sur les touches “…”, Assistant (les petites bulles), A et Y en même temps. La manette ne réagira pas, et c’est normal.
- Cliquez sur “Étape suivante” sur le site officiel
- Cliquez sur “Autoriser Chrome à télécharger”, puis sur votre manette (qui aura un nom type SF Blank BT Family) dans la nouvelle fenêtre qui s’ouvre et enfin sur “Connexion”
- La mise à jour se déploie sur votre manette Stadia, qui est désormais compatible Bluetooth
La procédure est irréversible. Mais puisque le service Stadia est terminé, il n’y a aucune raison de ne pas la réaliser pour donner à cette manette une nouvelle vie.
Appairer et utiliser sa manette Stadia en mode Bluetooth
Évidemment, cette manette n’a jamais été créée pour être utilisée autrement qu’avec le service Stadia. Pour l’appairer et l’utiliser, quelques bonnes pratiques sont à savoir.
Tout d’abord, après cette mise à jour, la manette s’allumera automatiquement en mode appairage. Mais si vous souhaitez par la suite la connecter à un autre appareil, il vous faudra appuyer sur les touches Stadia et Y en même temps pendant 2 secondes minimum. Le voyant d’état clignotera en orange pour vous confirmer le passage en mode appairage.

Autre chose à savoir : si la plupart des boutons sont standards et seront reconnus comme vous l’imaginez, à l’image de ce bouton Stadia qui deviendra par défaut un bouton Accueil comme une manette Xbox, deux d’entre eux sont très particuliers. Les boutons Capture d’écran et Google Assistant étaient particulièrement liés à l’écosystème passé. Sachez que ces boutons ne sont pas attribués par défaut, mais que vous pourrez bien les lier à n’importe quelle action vous-même dans chacun de vos jeux.
À l’avenir, il est possible que Google propose une mise à jour du protocole Bluetooth de cette manette, pour corriger de potentiels bugs par exemple. Si vous souhaitez vérifier qu’une mise à jour est disponible, ou que vous avez bien réussi la conversion, il vous suffira de vous connecter au même site et de choisir “Vérifier le mode et rechercher les mises à jour”. Les étapes suivantes seront dès lors similaires à la procédure d’installation.
🔴 Pour ne manquer aucune actualité de 01net, suivez-nous sur Google Actualités et WhatsApp.