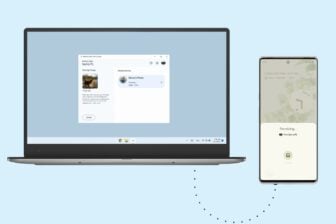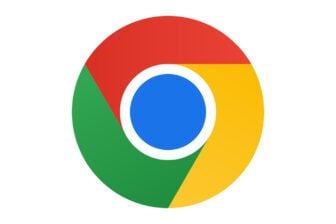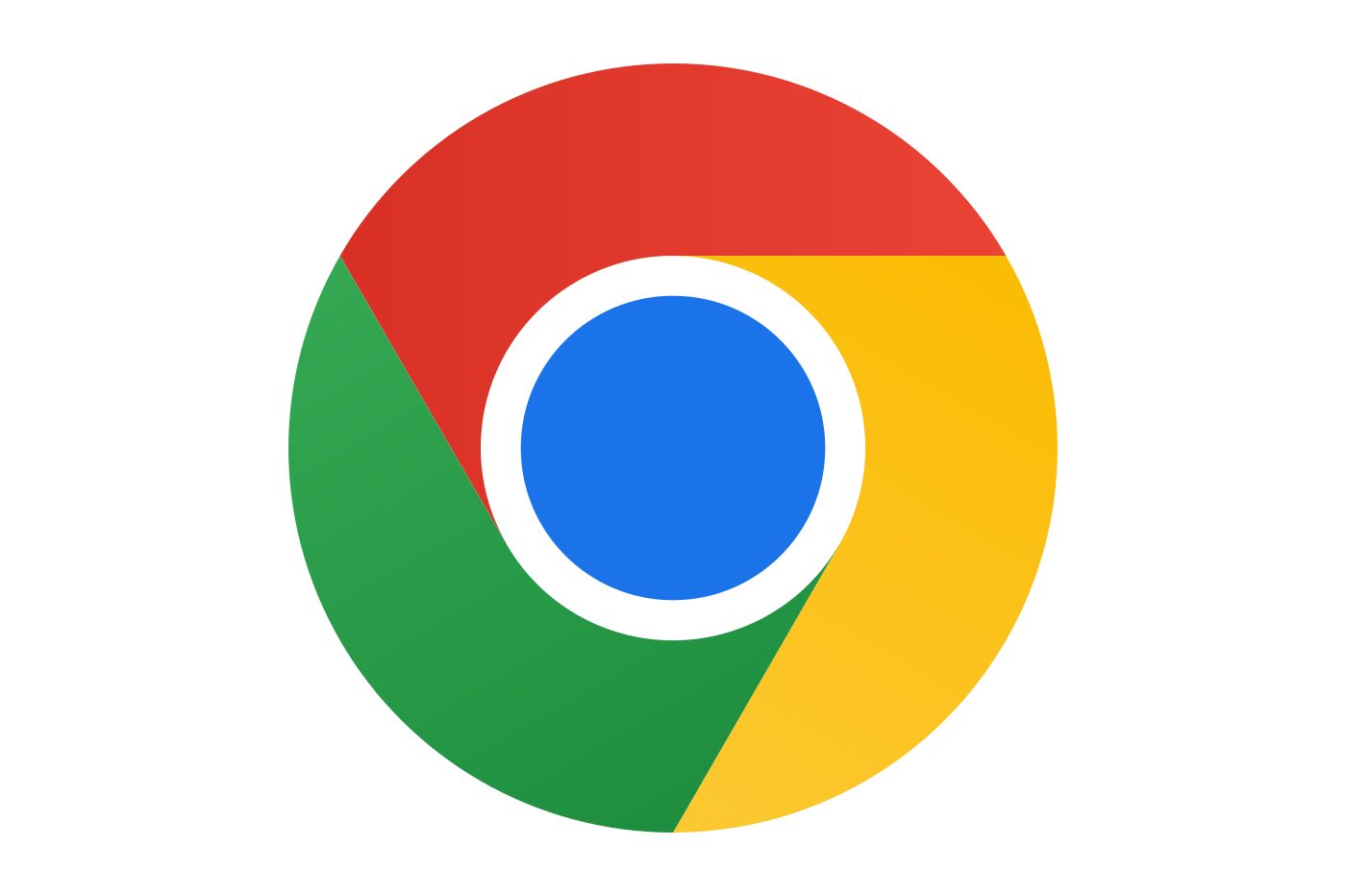Lire confortablement une longue page Web, sans se laisser distraire par tout ce qui l’entoure, n’est pas toujours chose aisée. Heureusement, la majorité des navigateurs Web embarque une mode lecture capable de reformater le contenu d’une page afin de ne conserver que les images et le texte, d’expurger de tous les éléments inutiles. Mais, aussi étrange que cela puisse paraître, Google n’intègre pas nativement de mode lecture dans Chrome.
Le navigateur Web dispose pourtant bien d’une telle fonction depuis plusieurs années, mais Google a préféré la cacher dans son menu dédié aux fonctions expérimentales. Par conséquent, vous devez l’activer manuellement si vous souhaitez en profiter.
Mais désormais, Google Chrome ne compte plus un, mais deux modes lecture. La récente mise à jour du navigateur en version 112 vient en effet d’introduire une nouvelle fonctionnalité « Read Anything » qui n’est autre qu’un nouveau mode lecture. Celui-ci diffère cependant du premier dans son mode de fonctionnement. Il prend en effet place dans le panneau latéral de Google Chrome dans lequel se trouvent déjà la liste de lecture ou encore les favoris. Par ailleurs, il se concentre essentiellement sur le texte. Il se charge en effet d’expurger toutes les images, vidéos et autres contenus affichés sur la page. Attention toutefois, ce nouveau mode lecture, comme le premier, n’est pas activé par défaut. Pour ce module, encore en cours de test, Google a là encore décidé de le dissimuler derrière un flag. Voici comment l’activer dès maintenant sur votre ordinateur.
1. Mettez Chrome à jour
Si ce n’est pas déjà fait, mettez Google Chrome à jour sur votre machine. Bien que le navigateur Web se mettre à jour automatiquement, il est possible que la dernière mouture ne soit pas encore installée sur votre machine. Pour vérifier la disponibilité d’une mise à jour et lancer son installation, cliquez sur le menu principal, puis dans Aide, cliquez sur À propos de Google Chrome. Si une mise à jour est disponible, Chrome se chargera de la télécharger et de l’installer automatiquement avant de vous demander de Relancer le navigateur. Le nouveau mode lecture Read Anything est disponible à partir de Chrome 112.
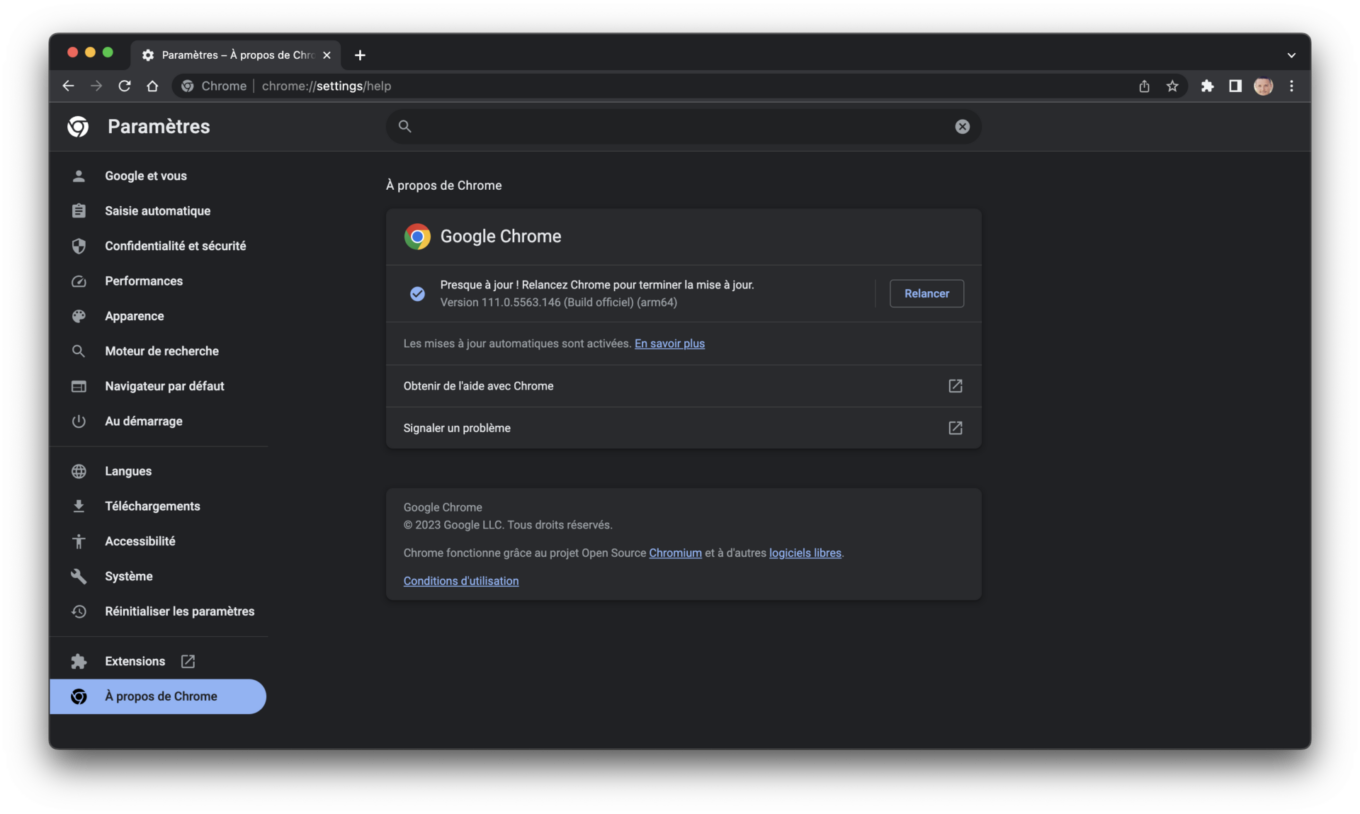
2. Accédez au menu des fonctions expérimentales
Dans la barre d’adresses du navigateur, saisissez directement chrome://flags/#read-anything et appuyez sur la touche Entrer. Le flag Read Anything correspondant devrait alors s’afficher automatiquement en surbrillance.
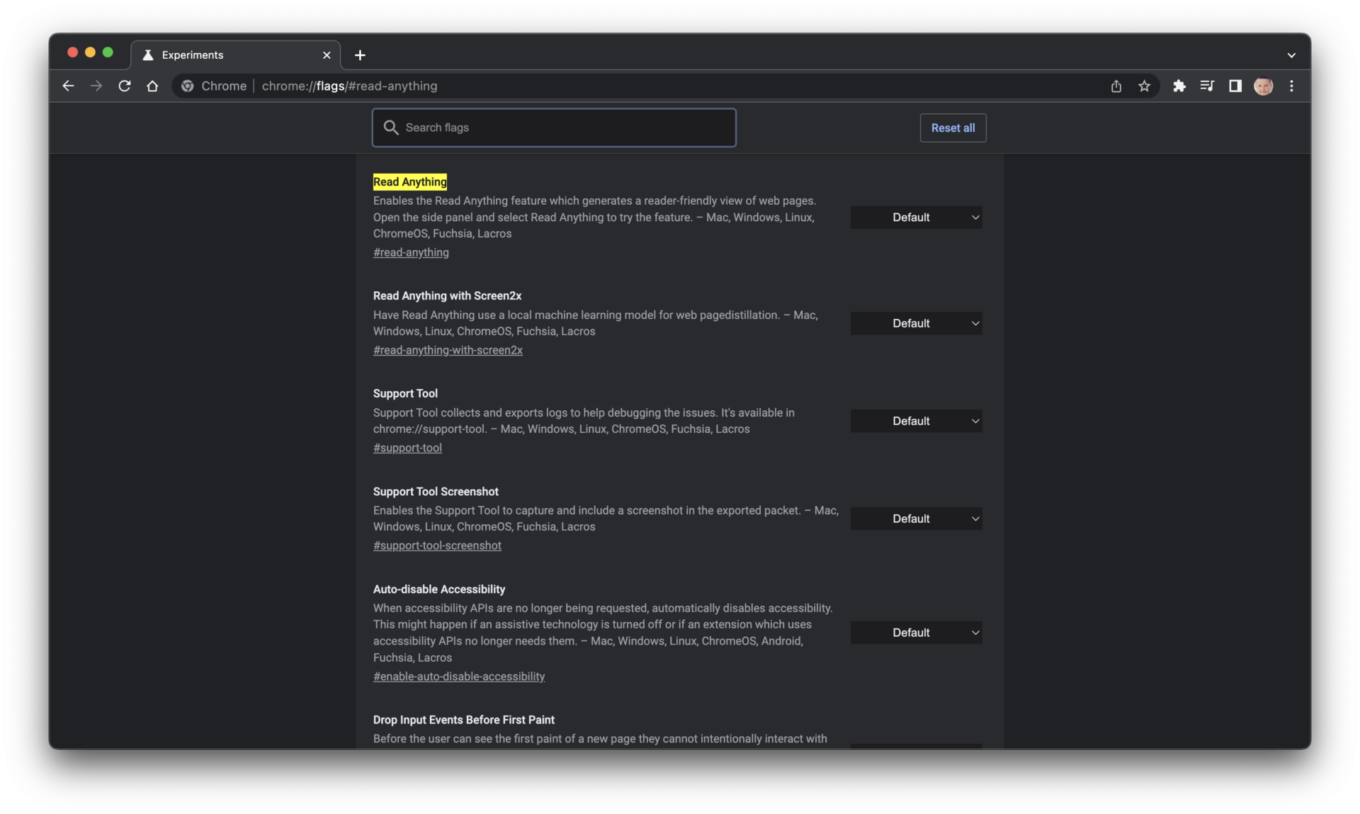
3. Activez Read Anything
Cliquez à présent sur le menu déroulant situé à droite de la ligne Read Anything et changez la valeur Default par Enabled. Cliquez enfin sur le bouton Relaunch, en bas à droite de la fenêtre, pour redémarrer Chrome.
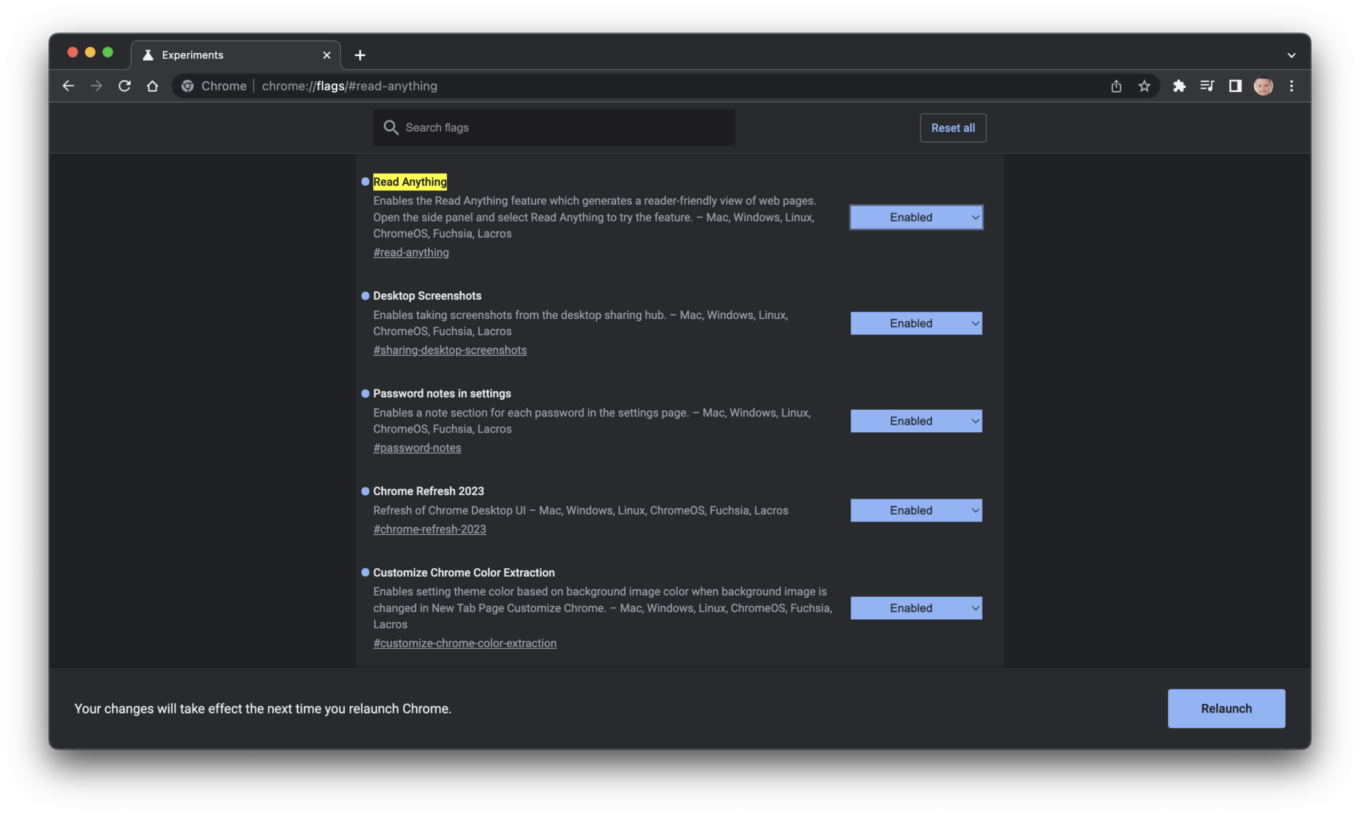
4. Activez le nouveau mode lecture
Rendez-vous désormais sur votre site Web favori et ouvrez, par exemple, une page contenant du texte et des images. Cliquez ensuite sur le bouton permettant d’afficher le panneau latéral de Chrome, en haut à droite de la fenêtre, à côté de votre avatar. Par défaut, Chrome affiche votre Liste de lecture. Cliquez alors sur le menu déroulant idoine et sélectionnez Mode lecture.
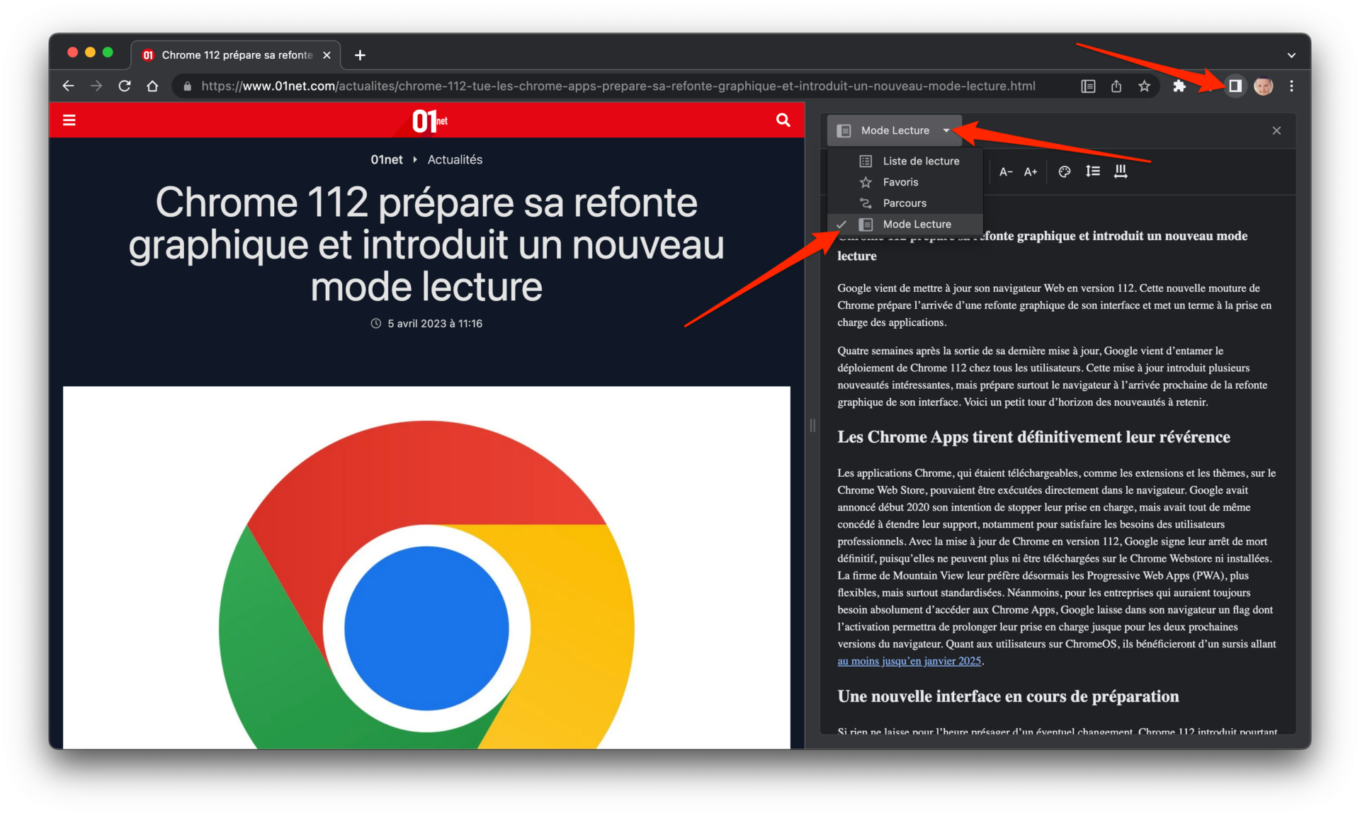
5. Ajustez la mise en page
Tout le contenu texte de la page active devrait alors être remis en page dans ce volet. Vous pourrez ajuster vos préférences de mise en page pour optimiser votre confort de lecture.
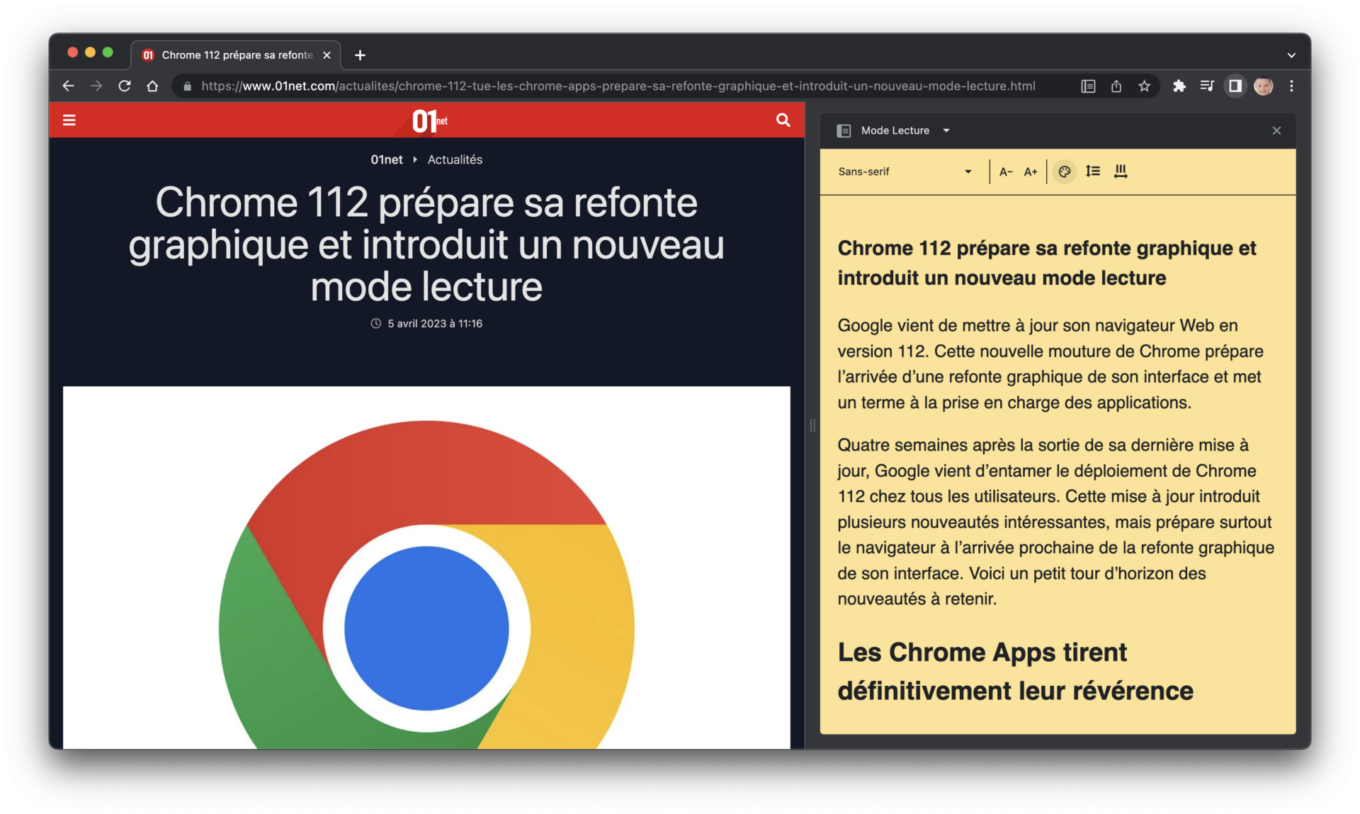
Ce mode lecture permet en effet de modifier le style de police utilisé, la taille du texte, la couleur du thème, ou encore la hauteur des lignes et l’espacement des lettres.
🔴 Pour ne manquer aucune actualité de 01net, suivez-nous sur Google Actualités et WhatsApp.