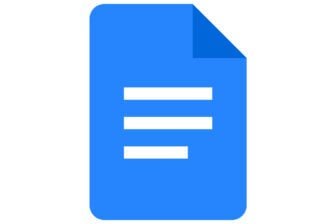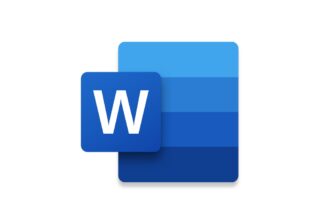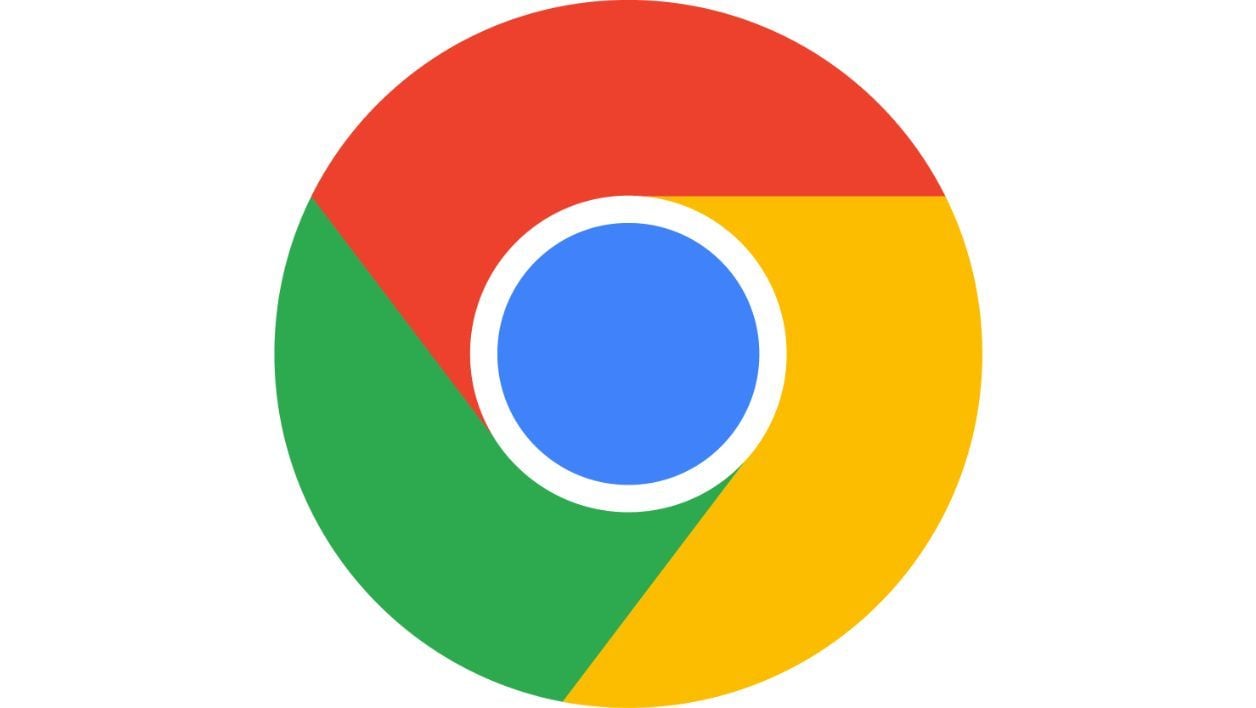Vous ne le savez peut-être pas, mais, à l’instar de Firefox, le navigateur Web Google Chrome embarque un module de capture d’écran. L’outil, désactivé par défaut, est en cours de test depuis plusieurs mois (Google l’a introduit dans Chrome 98) et peut être activé au sein du menu caché dédié aux fonctionnalités expérimentales du navigateur.
Pour rappel, Chrome intègre une page secrète dans laquelle sont regroupées toutes les fonctions expérimentales en cours de test dans le navigateur. Si certaines finissent par être définitivement adoptées et sont intégrées dans les mises à jour de Chrome, d’autres peuvent disparaître du jour au lendemain sans jamais être ajoutées au navigateur.
Après avoir activé le module de capture dans Chrome, vous pourrez réaliser très facilement des captures d’écran directement depuis le navigateur Web, au sein d’un onglet ouvert sur une page Web. Un nouveau bouton dédié sera en effet intégré dans la barre d’adresses de Chrome. Vous pouvez, a priori, profiter de cette fonctionnalité sur les versions Windows et macOS du navigateur Web de Google.
Télécharger Google Chrome (Gratuit)
1. Accédez aux fonctions expérimentales
Ouvrez une fenêtre de Chrome sur votre ordinateur, puis rendez-vous à l’adresse chrome://flags.
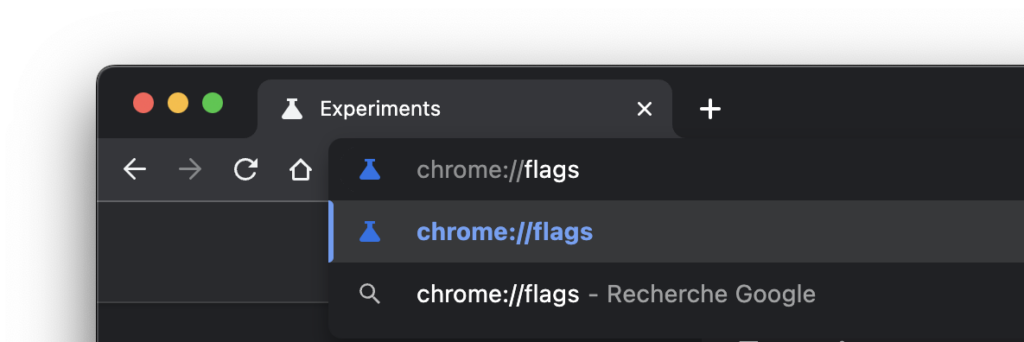
2. Recherchez les « flags » correspondants
Une fois sur la page dédiée aux flags, saisissez le mot « Screenshots » dans le champ de recherche prévu à cet effet.
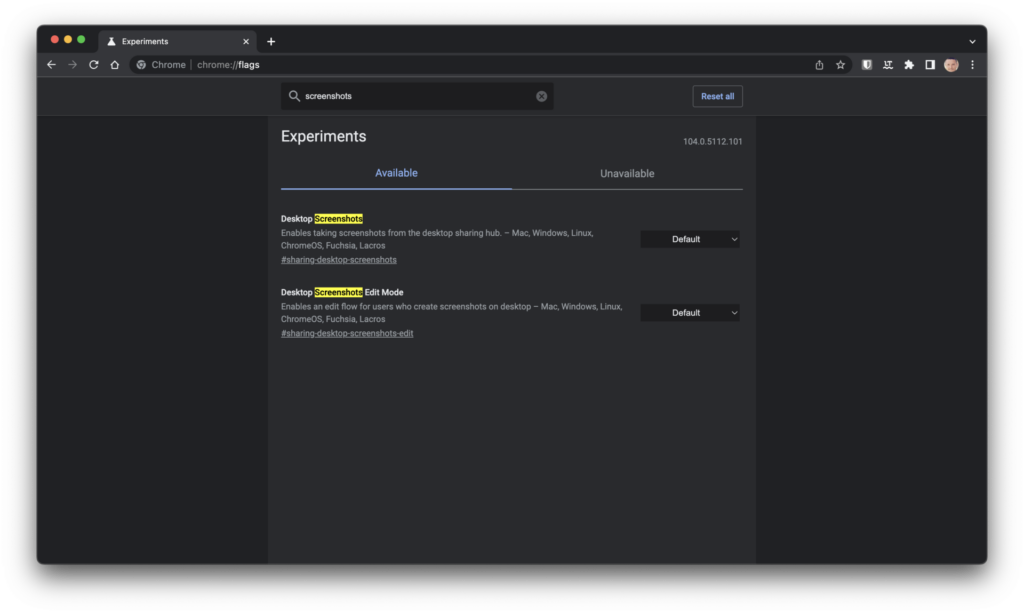
3. Activez les « flags »
En principe, vous devriez voir apparaître deux propositions : Desktop Screenshots et Desktop Screenshots Edit Mode.
Pour chacune de ces options, cliquez sur le menu déroulant affiché à droite, et changez la valeur Default pour la passer sur Enabled. Cliquez ensuite sur le bouton Relaunch pour redémarrer Google Chrome.
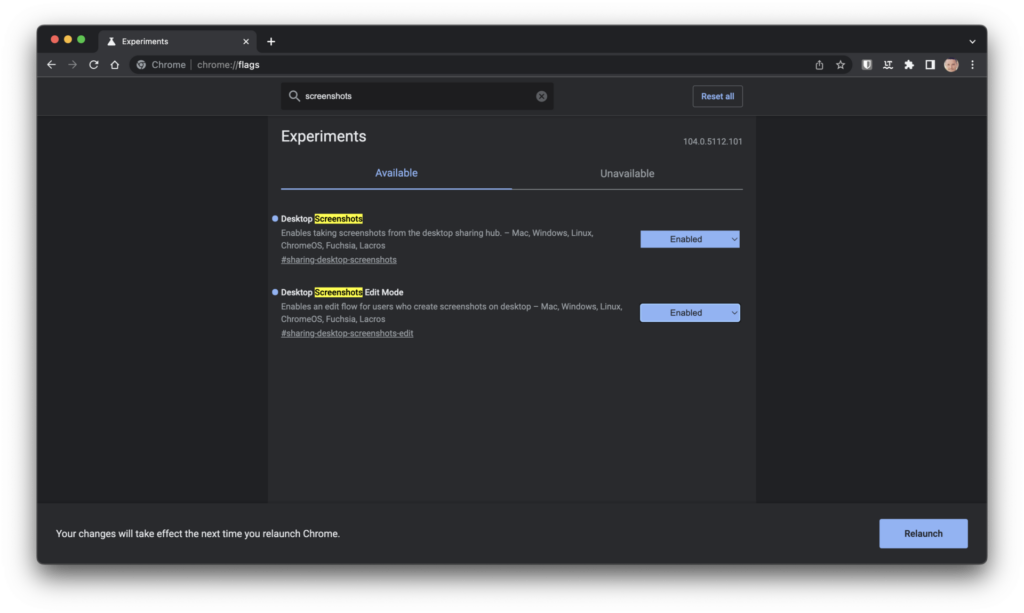
4. Faites une capture d’écran
Maintenant que la fonctionnalité est activée dans votre navigateur, vous devriez pouvoir l’utiliser sur le champ. Pour ce faire, rendez-vous sur une page Web, puis cliquez sur le bouton de partage dans la barre d’adresses du navigateur, puis dans la fenêtre qui s’affiche, sélectionnez le module Capture d’écran.
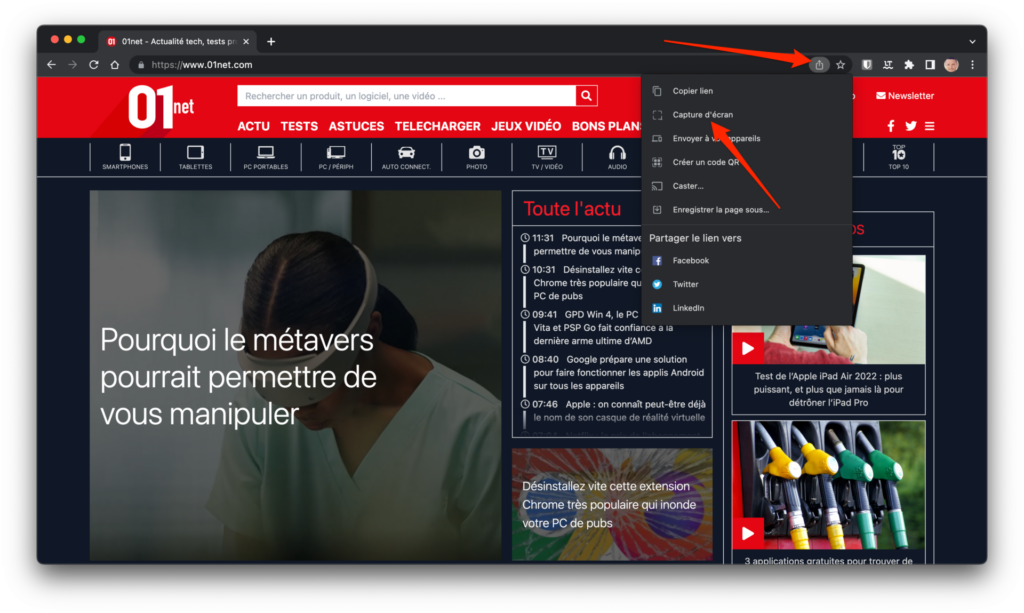
La page active devrait alors se griser et le curseur de la souris se transformer en une croix de sélection. Sélectionnez alors la zone de la page Web que vous souhaitez capturer en maintenant le clic de la souris enfoncé, puis en le relâchant.
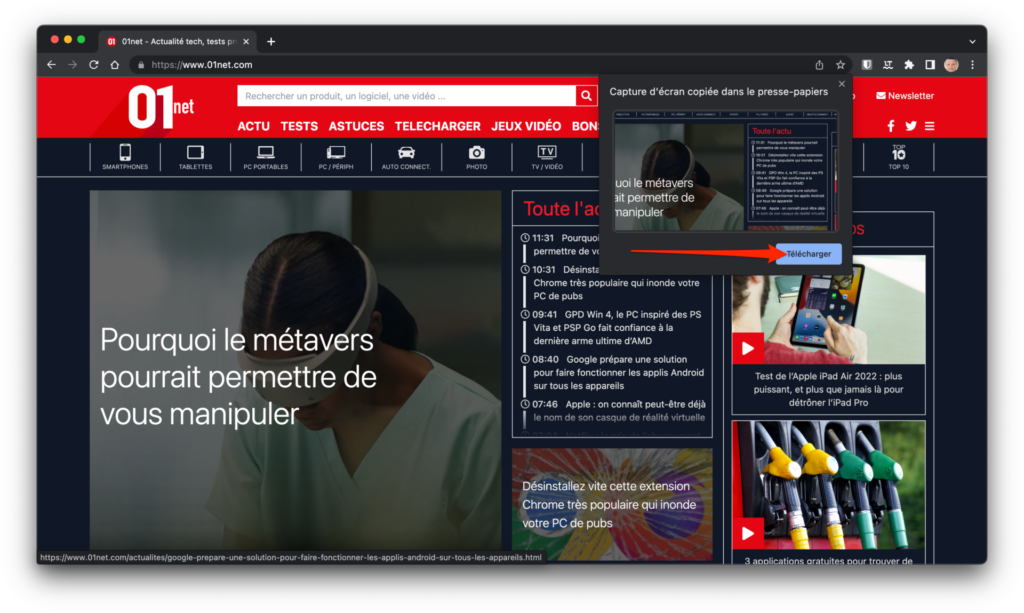
Une pop-up indique alors que la capture d’écran réalisée est copiée dans le presse-papier de votre ordinateur. Vous pouvez toutefois cliquer sur le bouton Télécharger pour sauvegarder directement l’image (au format PNG) dans le répertoire Téléchargements où sont automatiquement sauvegardés les fichiers téléchargés depuis Chrome.
🔴 Pour ne manquer aucune actualité de 01net, suivez-nous sur Google Actualités et WhatsApp.