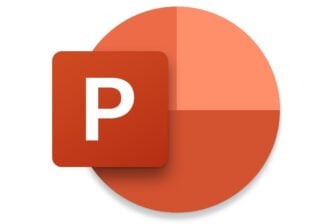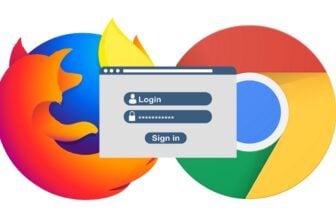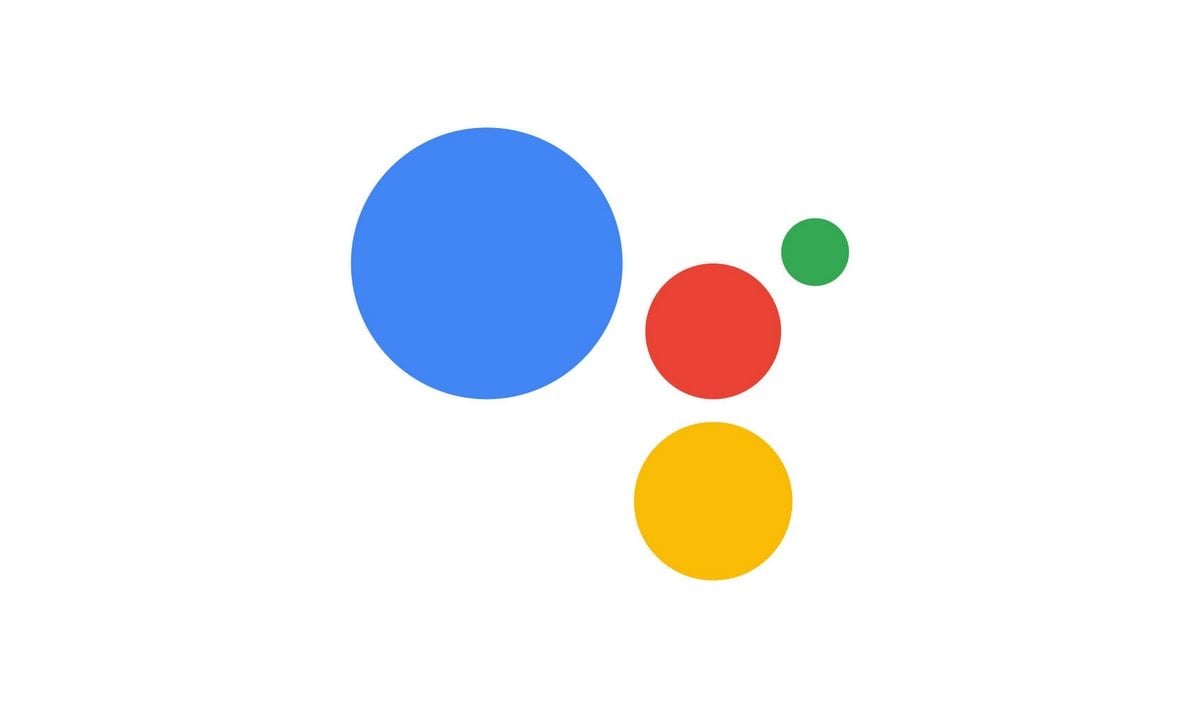Au quotidien, utiliser Google Assistant depuis un smartphone ou une enceinte Google Home se résume très souvent à demander les uns après les autres, plusieurs ordres.
Mais l’assistant intelligent de Google peut faire bien plus, notamment à travers des routines, des commandes simples qui, une fois énoncées après le traditionnel « Ok Google », suffisent à lancer l’exécution de plusieurs tâches successives.
Ces routines peuvent être invoquées aussi bien pour obtenir des informations de l’assistant de Google que pour lancer des actions sur vos appareils connectés compatibles avec Google Home, l’application permettant de gérer les périphériques connectés.
Vous pourrez par conséquent gérer et créer de nouvelle routines aussi bien depuis l’application Google Assistant que depuis l’application Google Home.
- Télécharger Google Home pour Android (Gratuit)
- Télécharger Google Home pour iPhone (Gratuit)
- Télécharger Google Assistant pour Android (Gratuit)
- Télécharger Google Assistant pour iPhone (Gratuit)
Pour comprendre le fonctionnement des routines, Google Assistant en propose plusieurs, prêtes à l’emploi. Celles-ci peuvent d’ailleurs être personnalisées, en fonction de vos besoins et de vos préférences, un excellent moyen pour comprendre leur fonctionnement.
1. Accédez aux routines
Pour accéder aux Routines depuis l’application Google Home, appuyez sur l’icône figurant votre profil en bas à droite, entrez dans les Paramètres, et placez-vous sur l’onglet Assistant.

Depuis l’application Google Assistant, l’accès aux Routines se fait en appuyant sur votre photo de profil. Accédez ensuite aux Paramètres, et placez-vous sur l’onglet Assistant.

2. Personnaliser une routine existante
Pour découvrir l’intérêt des routines, Google en propose plusieurs, prêtes à l’emploi, qu’il est possible de personnaliser. Prenons pour exemple la première commande, Bonjour.
Il suffira alors de dire « OK Google, Bonjour », pour que notre smartphone donne la météo du jour, affiche le programme de la journée, donne les Rappels du jour, avant de lancer la lecture des dernières actualités.

L’ordre des opérations courantes, affichées après L’Assistant doit, peut être modifié en appuyant sur le bouton dédié, puis en remontant dans l’ordre de la liste, les actions de la routine.

Pour ce qui est des actions lancées ensuite, un appui sur l’icône figurant une roue crantée vous permettra de personnaliser les préférences. Dans notre cas, la commande Bonjour doit lancer l’écoute des Actualités.
En entrant dans les paramètres de cette commande, il est possible de sélectionner de nouvelles sources d’actualités, mais aussi de supprimer celles en place.

3. Créez une routine personnalisée
Pour créer une routine de toute pièce, appuyez sur le bouton +. La routine est divisée en trois étapes : Quand…, L’Assistant Google doit…, et Et lancer ensuite…

A l’étape Quand, appuyez sur Ajouter des commandes, et saisissez le texte de la commande qu’il faudra réciter après OK Google pour exécuter la routine.
Appuyez sur Ok pour valider la commande et revenez à la configuration de la routine en appuyant sur la flèche pour revenir à la page précédente. Logiquement, Quand… devrait être suivi de la mention Je dis, accompagné de la commande à réciter.

Appuyez ensuite sur Ajouter une action. Ici, vous devez renseigner l’action, ou l’ordre auquel Google Assistant devra répondre. Vous pourrez trouver des exemples d’actions possibles en appuyant sur Sélectionner des actions populaires.
Ces commandes, qui peuvent ne concerner que des actions propres à Google Assistant, peuvent également être rattachées directement à un appareil connecté installé dans votre logement : télévision connectée, boîtier multimédia, lumières, thermostats, prises connectés, système de sécurité, appareils ménagers, etc. avec des commandes propres à chaque appareil.
Elles apparaissent, en principe, automatiquement lorsqu’un équipement compatible Google Home est connecté à votre réseau. N’oubliez pas d’appuyer sur Ajouter pour valider votre action.

Enfin, vous pouvez, si vous le souhaitez, Lancer des contenus multimédias : Musique, Actualités, Radio, Sons pour s’endormir, etc. Appuyez pour cela sur Ajouter des contenus multimédias. Vous pourrez personnaliser les sources de diffusion en appuyant sur l’icône figurant une roue crantée.

Lorsque votre routine est complète, n’oubliez pas de l’enregistrer en appuyant sur la coche de validation située en haut à droite de la fenêtre.
4. Exécutez votre routine
Pour vérifier que votre routine Google Assistant fonctionne correctement, dites Ok Google suivi de la commande permettant de déclencher votre routine, définie précédemment.
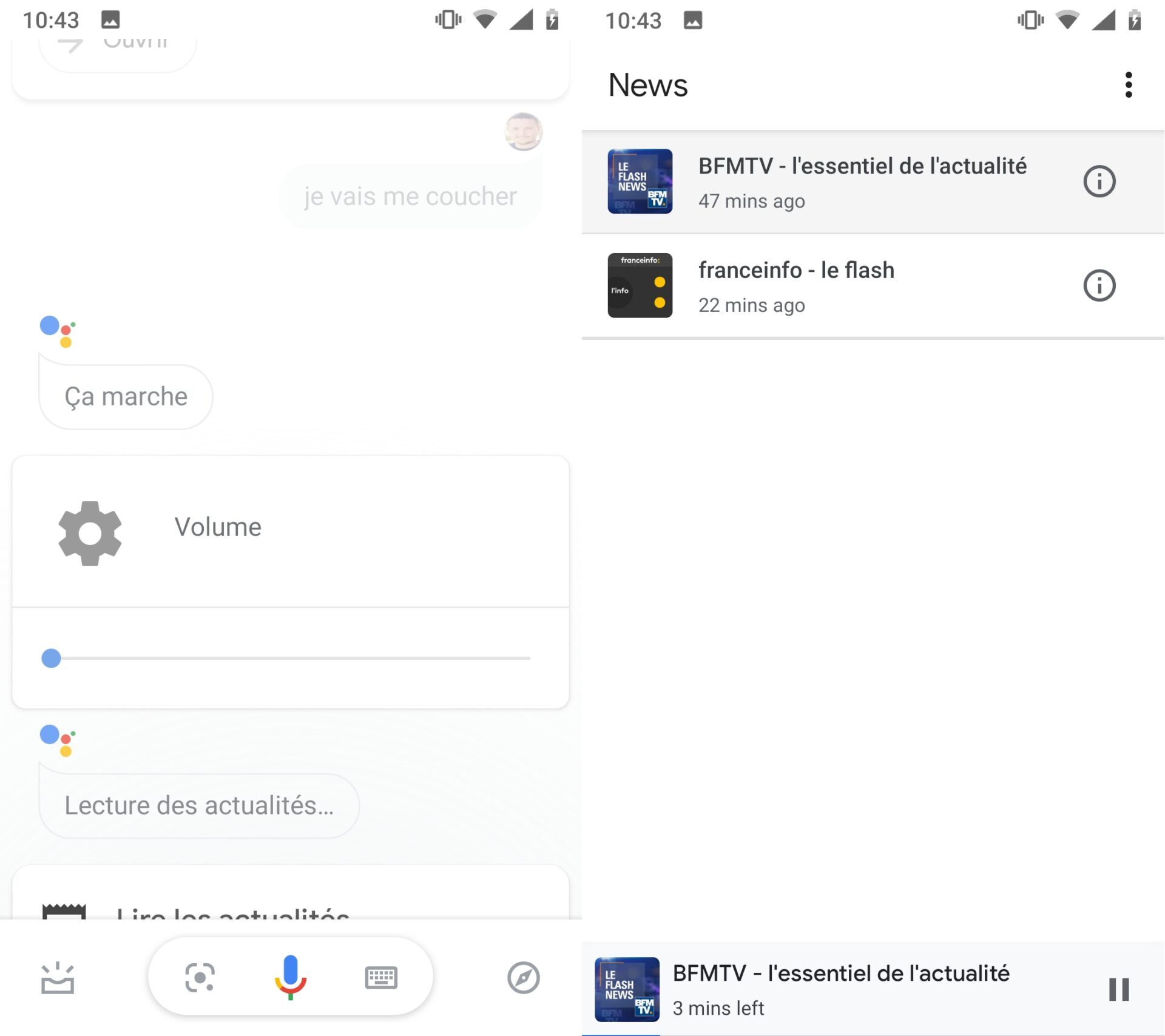
Les différentes actions configurées précédemment dans la routine devraient alors toutes être exécutées les unes à la suite des autres.
Vous pourrez, en faisant preuve d’un peu d’imagination, créer des routines complexes exécutant plusieurs actions, mettant en scène tous vos objets connectés, pour répondre à des scénarios bien particuliers.
🔴 Pour ne manquer aucune actualité de 01net, suivez-nous sur Google Actualités et WhatsApp.