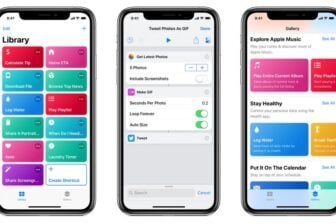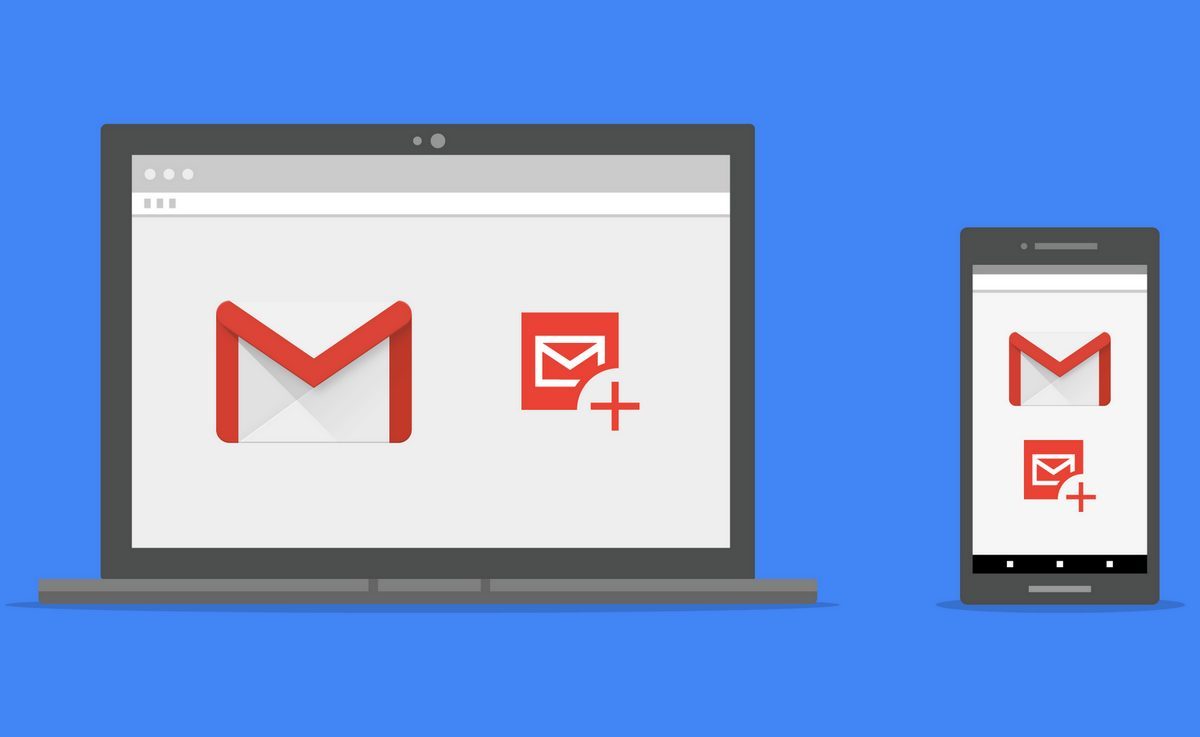Pour vous faire gagner du temps dans la gestion de vos emails, Google avait dégainé les smart replies, des suggestions de réponses courtes générées par une IA pour que vous puissiez répondre plus rapidement aux emails reçus.
Pour vous faire économiser du temps supplémentaire, Google vient de dévoiler ses Compose Actions, un nouveau type d’extensions pour Gmail qui permettent d’intégrer des services tiers directement dans la fenêtre de composition d’un nouveau message.
Les Compose Actions créent un lien direct avec les services en ligne que vous utilisez le plus souvent, pour en explorer le contenu et insérer facilement et rapidement des pièces jointes, sans avoir à quitter le service mail de Google. Autre avantage, une fois installées sur Gmail, elles sont également disponibles sur les applications mobiles.
Pour l’instant, Google a dévoilé quatre extensions utilisant les Compose Actions (Box, Dropbox, Egnyte et Atlassian), mais d’autres devraient être disponibles rapidement. Voici comment les utiliser.
1. Accédez aux modules complémentaires
Ouvrez votre boîte Gmail. Pour accéder aux modules complémentaires, cliquez sur la roue crantée, en haut à droite, puis sur Télécharger des modules complémentaires.
Vous pouvez également activer l’affichage de la barre latérale droite qui regroupe les modules complémentaires déjà existant en cliquant sur la petite flèche, puis cliquer sur le bouton +.

2. Installez le module
Une fenêtre du G Suite Marketplace s’ouvre avec une sélection des extensions compatibles avec Gmail. Recherchez l’une des extensions utilisant les Compose Actions (Dropbox dans notre exemple), entrez dans la fiche détaillée de l’extension, puis cliquez sur Installer.

Validez en cliquant sur Continuer, puis sélectionnez le compte Gmail auquel connecter l’extension. Validez ensuite les autorisations d’accès en cliquant sur Autoriser.

3. Créez un nouveau message
Cliquez ensuite sur Nouveau Message pour ouvrir la fenêtre de rédaction d’un email. En bas de cette dernière devrait apparaître l’icône de l’extension que vous venez d’installer.

Cliquez dessus pour ouvrir l’extension puis connectez-vous à votre compte en cliquant sur Sign In.

Une fois votre compte connecté, vous devriez pouvoir accéder au contenu de vos répertoires Dropbox. Il vous suffit alors de cliquer sur un élément pour l’ajouter directement en pièce jointe de votre email.

🔴 Pour ne manquer aucune actualité de 01net, suivez-nous sur Google Actualités et WhatsApp.