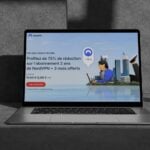Eliminez vos fichiers en double
Pour se débarrasser des fichiers redondants qui polluent votre PC, Unique Filer est un logiciel incontournable. Une fois installé, activez-le et cliquez sur le bouton Give it a rest… I’m still evaluating. Cliquez
ensuite sur le bouton Wizard, puis sur Add Folder dans la fenêtre suivante. Sélectionnez le dossier où vous pensez que se situent les doublons ou, si vous n’en avez pas la moindre idée, sur le disque dur. Validez en
cliquant sur OK puis sur Yes. Cliquez ensuite sur Next.Unique Filer vous indique alors dans quel dossier il a repéré des doublons, cliquez sur l’un d’entre eux et appuyez sur Next. Cochez la case Compare Filename and Size et, dans la liste déroulante placée en
bas de la fenêtre, choisissez All files(*.*). Lancez la recherche en cliquant sur le bouton Scan. Une fois la recherche effectuée, une fenêtre s’ouvre avec, dans la colonne de gauche (Base files), l’ensemble
des fichiers doublonnés. Cliquez sur l’un d’entre eux, les doublons sont indiqués dans le cadre au milieu de la fenêtre. Il ne vous reste plus qu’à sélectionner un de ces doublons et à appuyer sur l’icône Delete Selected files, puis sur
Yes pour le supprimer.
Copiez et déplacez plus rapidement vos fichiers et dossiers
Pour copier rapidement des fichiers d’un disque dur vers un autre ou d’un PC vers un autre via un réseau local, SuperCopier 2 est l’outil idéal. Une fois installé, son icône apparaît dans la Zone de notification des programmes et le
logiciel fonctionne automatiquement en tâche de fond. Ouvrez alors le dossier où se trouvent le ou les fichiers et dossiers à copier, et ouvrez une seconde fenêtre avec le dossier de destination.Sélectionnez votre ou vos fichiers à copier en cliquant dessus (pour une sélection multiple, conservez la touche Ctrl de votre clavier enfoncée tout en cliquant sur chacun des fichiers) et tout en conservant le bouton
gauche de la souris enfoncé, faites-le (les) glisser vers le dossier de destination. Une fenêtre indiquant la progression de la copie apparaît. Vous pouvez suspendre ce processus en cliquant sur le bouton Pause ou l’arrêter via le
bouton Annuler. Une fois la copie effectuée, la fenêtre se ferme automatiquement.
Retrouvez facilement vos fichiers
Plus rapide que la fonction Rechercher du menu Démarrer de Windows XP, Google Desktop Search est de surcroît plus complet. Il dissèque en effet le contenu de votre disque dur et indexe tous vos fichiers et
documents afin de les retrouver rapidement par la suite.Installez le logiciel sans oublier de décocher la case Afficher la barre latérale, puis de valider en cliquant sur le bouton Définir les préférences et continuer. Cliquez ensuite sur Désactiver les
fonctionnalités avancées et fermez la fenêtre suivante. Une dernière boîte de dialogue apparaît, fermez-la en cliquant sur OK. Le logiciel installe alors une zone de saisie au sein de la barre des tâches, qui dans un premier
temps vous indique le pourcentage de votre disque dur déjà indexé. Une fois ce pourcentage arrivé à 100 %, vous pouvez taper le terme de votre recherche dans cette zone de saisie et Google Desktop Search ouvrira alors une fenêtre de votre
navigateur Internet avec les résultats trouvés sur votre disque dur.
Protégez vos fichiers texte par un mot de passe
Ce logiciel très simple d’emploi permet d’affecter des mots de passe à des fichiers.txt que vous avez créés. Pour ce faire, ouvrez ce logiciel et faites glisser dans sa fenêtre principale un document texte que vous avez précédemment
créé (cliquez sur votre fichier et tout en maintenant le bouton gauche de la souris enfoncé, emmenez-le dans la fenêtre de LockNote).Cliquez alors sur Oui et tapez un mot de passe, qu’il vous faudra répéter. Validez à nouveau en cliquant sur le bouton Oui. Votre document .txt est alors copié sous la forme d’un fichier crypté dans le même
dossier que sa version originale et apparaît avec le même nom mais affublé d’une icône identique à celle de Lock-Note. Effacez ensuite votre fichier original.Désormais à chaque ouverture du fichier crypté, le mot de passe sera demandé dans une boîte de dialogue.
Ouvrez et créez des fichiers compressés
Windows XP ne peut décompresser que les fichiers Zip. Les autres formats d’archives, par exemple le RAR ou le TAR, ne sont pas du tout pris en compte. Filzip prend la relève et s’en charge de manière efficace.Lors du premier lancement du logiciel, n’oubliez pas de cocher, dans la fenêtre Associer à Filzip tous les formats d’archives afin qu’il les gère. Cochez également la case Ne plus demander (pour éviter de
voir cette boîte de dialogue à chaque démarrage de Filzip), et validez vos choix en cliquant sur le bouton Associer.Ensuite, pour compresser un dossier ou un fichier, faites-le glisser dans la fenêtre principale du logiciel et indiquez dans la case Fichier archive le dossier de destination de votre archive, au besoin en utilisant le
bouton Parcourir situé en dessous de cette zone de saisie. Cliquez sur OK.Pour décompresser un fichier compressé (appelé archive), il suffit de faire glisser le fichier dans la fenêtre principale de Fil-zip et de valider la boîte de dialogue qui s’affiche en cliquant sur le bouton Oui. Cliquez
ensuite sur le bouton Extraire et indiquez le dossier de destination de l’archive décompressée dans la case Destination. Validez en cliquant sur Extraire.
Débloquez un fichier
Parfois, certains fichiers et dossiers refusent la modification car ils sont utilisés par un logiciel ou par Windows. Pour éviter ce genre de désagrément, installez Unlocker. Désormais, en faisant un clic droit sur un fichier bloqué,
vous verrez apparaître le nom Unlocker dans le menu contextuel. Cliquez dessus puis, dans la boîte de dialogue, choisissez effacer,
renommer ou déplacer dans la liste déroulante en bas à gauche et
cliquez sur le bouton Validez. Si Unlocker ne peut pas opérer la manipulation voulue tout de suite, il propose de le faire au prochain démarrage de Windows.
Récupérez des fichiers effacés de votre clé USB
Ce logiciel retrouve tous les types de documents effacés d’une carte mémoire ou d’une clef USB. Il faut juste que vous lui indiquiez l’extension du fichier que vous recherchez.Activez Restauration en cliquant sur son icône, sélectionnez dans la liste Drives la clef USB ou la carte mémoire sur laquelle vous souhaitez chercher des fichiers. Tapez l’extension du fichier, ou son nom complet si vous
le connaissez, dans la case All or part of the file. Lancez la recherche en cliquant sur le bouton Search Deleted Files. Restauration affiche le résultat de ses recherches dans la liste à gauche de la fenêtre.Pour récupérer un fichier, cliquez sur son nom puis sur le bouton Restore by Copying. Indiquez ensuite dans quel dossier doit être copié ce fichier et cliquez sur Enregistrer.
Obtenez des informations détaillées sur vos dossiers
Avec cet utilitaire, vous pouvez obtenir plus d’informations détaillées sur les dossiers et les fichiers. L’installation terminée, double-cliquez sur l’explorateur de Windows ou ouvrez nimporte lequel des dossiers.Cliquez ensuite sur Affichage, puis sur Choisir les détails. Dans la liste des détails, cochez les cases Tailles des dossiers, Nombre de fichiers, Nombre de dossiers et Fichiers et
dossiers. Cliquez sur OK pour valider. Ensuite, pour afficher les différentes colonnes, cliquez sur Affichage, puis Détails.
🔴 Pour ne manquer aucune actualité de 01net, suivez-nous sur Google Actualités et WhatsApp.