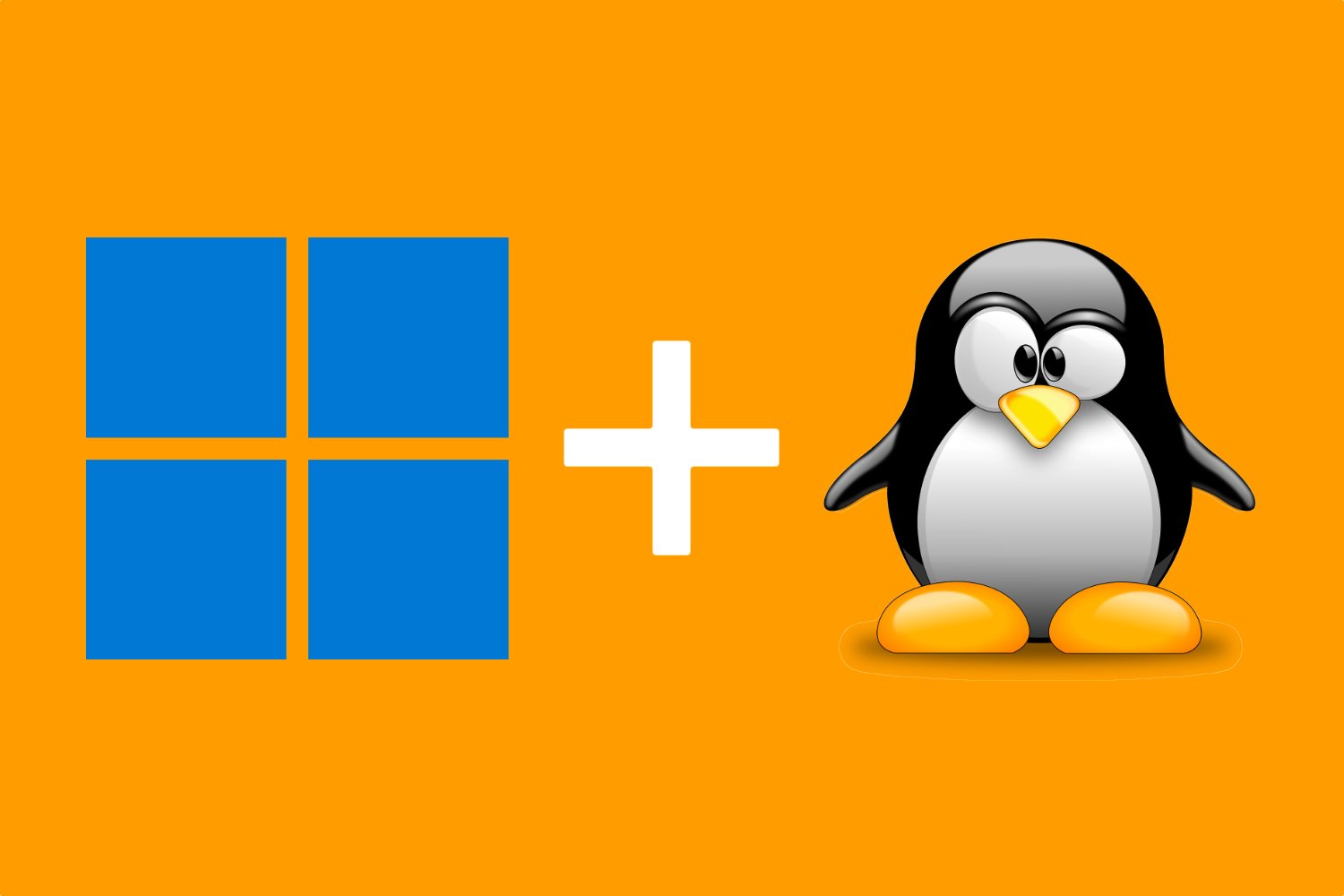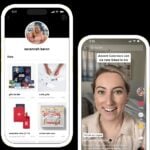Le 14 octobre prochain, Microsoft cessera définitivement le support de Windows 10. Les utilisateurs de l’OS, dont vous faites peut-être partie, n’auront alors que trois options pour continuer d’utiliser leur PC en toute sécurité si la configuration de celui-ci ne répond pas aux critères de Microsoft pour l’installation de Windows 11.
La première, forcer l’installation de Windows 11 sur un PC non compatible, avec les risques que cela peut entraîner.
Microsoft a été claire à ce sujet. Ceux qui se risqueront à cela le feront en pleine conscience et ne pourront pas compter sur son aide en cas de problème. Pour vous dissuader de le faire, l’entreprise américaine a d’ailleurs prévu de vous pourrir la vie, notamment en polluant votre bureau avec un filigrane.
La deuxième option est de passer à la caisse pour se payer une année supplémentaire de support pour Windows 10. Cette année de sursis devrait vous être facturée une trentaine d’euros.
La troisième et dernière option consistera à abandonner Windows 10 au profit d’une distribution Linux. Il s’agit sans doute du choix le plus sage et le plus pérenne si vous voulez continuer d’utiliser votre « vieux » PC en toute sécurité. Mais changer de crèmerie après plusieurs décennies sous Windows n’a rien d’une sinécure. Il faut adopter de nouvelles habitudes, mais aussi s’adapter à de nouveaux outils.
L’un des avantages de Linux, c’est qu’il est possible d’essayer avant d’adopter, grâce aux version « Live » exécutables directement depuis une clé USB bootable sur laquelle vous aurez inscrit l’image disque d’installation au format ISO. Mais cette version live a des limites puisqu’elle ne vous permettra pas d’enregistrer de documents ou d’installer de logiciels durablement. Les versions Live vous permettront simplement de faire connaissance, ou d’utiliser Linux de manière très temporaire. Pour profiter pleinement de Linux, mieux vaut donc l’installer.
Pour que le passage de Windows à Linux se fasse en douceur, vous pouvez tout à fait envisager d’installer Linux « à côté » de Windows. Vous pourrez ainsi découvrir Linux à votre rythme, tout en continuant d’utiliser le système d’exploitation de Microsoft à côté, pour vos opérations courantes. Et rien ne vous empêchera, une fois votre maîtrise de Linux parfaite, de supprimer la partition Windows pour ne conserver qu’un seul système d’exploitation.
La bonne nouvelle, c’est que l’installation de Linux a beaucoup évolué depuis quelques années. Elle est à présent beaucoup plus simple qu’à l’accoutumée, et surtout presque entièrement automatisée. À tel point qu’elle paraît désormais plus simple que celle de Windows. Pour notre manipulation, nous avons opté pour Ubuntu, une distribution très grand public dont la réputation n’est plus à faire, et qui n’a clairement rien à envier à Windows. Voici tout ce qu’il faut savoir pour partir du bon pied pour installer Ubuntu en dual boot avec Windows sur votre PC.
Créer la clé USB d’installation
Avant de vous lancer dans l’installation de Linux en dual boot sur votre PC sous Windows, vous allez devoir créer un périphérique d’installation amorçable. Vous aurez pour cela besoin d’une clé USB d’au moins 8 Go qui sera entièrement dédiée à cet effet.
1. Téléchargez Rufus
Si ce n’est pas déjà fait, téléchargez Rufus et installez l’utilitaire sur votre PC sous Windows. C’est grâce à cet utilitaire que vous pourrez « écrire » l’image disque d’installation de votre distribution Linux sur la clé USB et que celle-ci pourra être utilisée par votre machine pour démarrer.
2. Téléchargez votre distribution Linux
Pour notre manipulation, nous avons opté pour Ubuntu. Cette distribution, parfaite pour mettre un pied à l’étrier dans le monde Linux, s’adresse aussi bien aux débutants qu’aux utilisateurs confirmés. Surtout, il s’agit, avec Linux Mint, de l’une des distributions parmi les plus utilisées, et donc pour laquelle vous trouverez très facilement du support en ligne en cas de problème. La communauté d’utilisateurs est par ailleurs très réactive sur les forums pour aider les nouveaux venus quand un problème survient.
À lire aussi : Fin du support de Windows 10 : quelle distribution Linux choisir pour votre PC ?
3. Créez votre clé USB d’installation
Lancez à présent Rufus puis, sous la ligne Périphérique, cliquez sur le menu déroulant et sélectionnez votre clé USB si l’utilitaire ne s’en est pas déjà chargé.
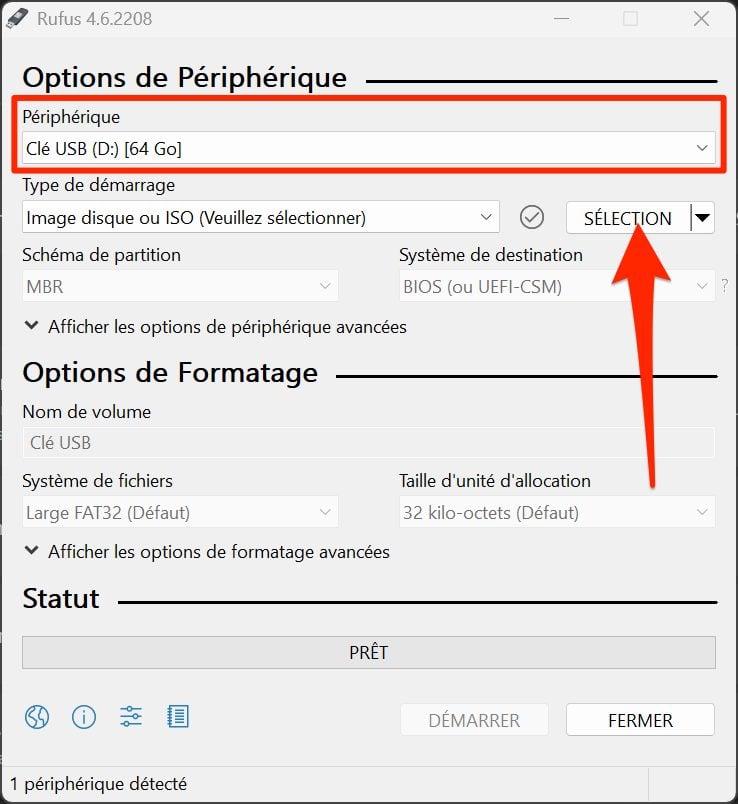
Cliquez ensuite sur le bouton Sélection, puis dans la fenêtre de l’Explorateur de fichiers de Windows qui s’affiche, sélectionnez l’image disque d’installation au format ISO d’Ubuntu, puis cliquez sur le bouton Démarrer.
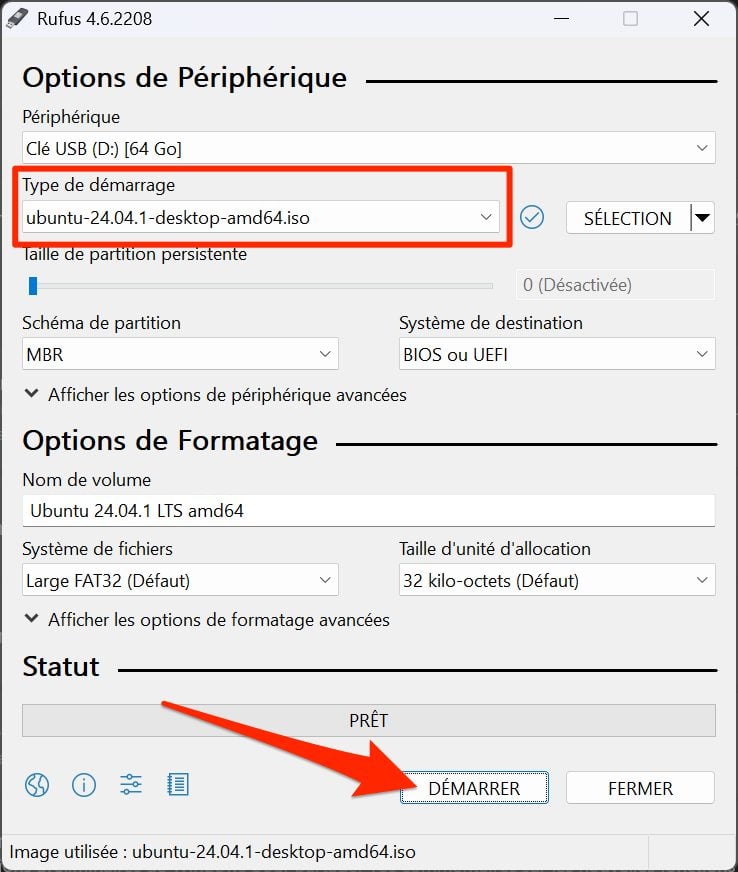
Une fenêtre d’alerte concernant le type d’écriture choisi pour l’image disque devrait alors s’afficher. Conservez le paramètre Écrire en mode Image ISO, puis cliquez sur OK.
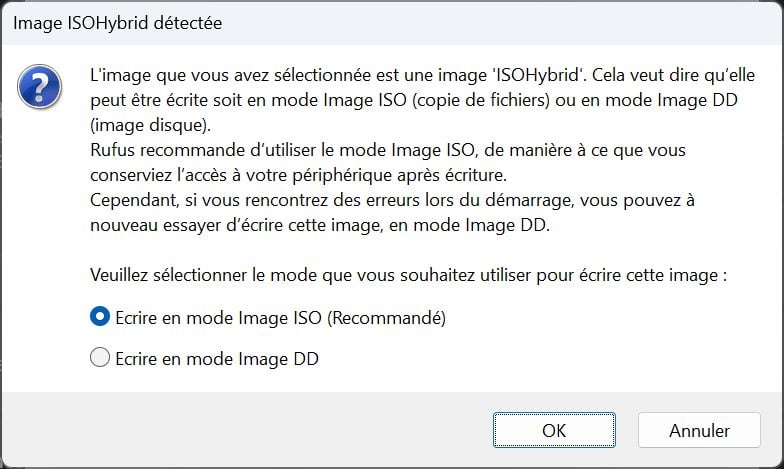
Une dernière fenêtre d’alerte va alors s’afficher pour vous indiquer que l’ensemble des données contenues sur la clé USB sont sur le point d’être supprimées. Cliquez sur OK et patientez quelques minutes le temps que Rufus finalise l’inscription de l’image disque sur la clé USB.
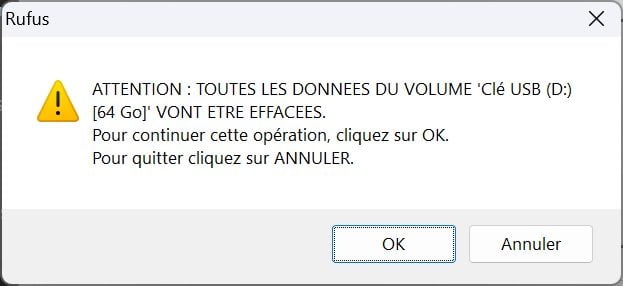
Le message Prêt devrait s’afficher une fois l’opération finalisée. Cliquez sur Terminer pour fermer Rufus.
Installez Ubuntu en dual boot avec Windows
Avant de pouvoir vous lancer dans l’installation d’Ubuntu en double démarrage avec Windows sur votre PC, il va falloir s’organiser un peu. Tout d’abord, assurez-vous, depuis Windows, d’avoir suffisamment d’espace de stockage libre sur votre disque dur, notamment si vous comptez installer Ubuntu sur le même disque, au sein d’une autre partition.
Pour Windows, il est préférable de conserver au minimum 30 à 40 Go d’espace de stockage juste pour le système. Si vous comptez toujours utiliser Windows pour vos tâches principales, disposer de 100 à 200 Go supplémentaires de stockage ne sera pas de trop, notamment si vous y conservez des fichiers volumineux. Vous pouvez néanmoins envisager de faire migrer vos données et documents les plus conséquents sur un disque dur externe.
Pour l’installation d’Ubuntu, il faut compter au minimum 25 Go d’espace de stockage libre. Là encore, si vous comptez utiliser l’OS pour des tâches nécessitant la manipulation de fichiers volumineux, il est préférable d’avoir une centaine de gigaoctets supplémentaires.
Quoi qu’il en soit, vous n’aurez pas à vous soucier du partitionnement. Ubuntu se charge en effet de gérer tout cela directement pendant l’installation de l’OS. Gardez simplement en tête qu’il vous faut conserver entre 30 et 100 Go de libre pour Windows, et si possible une centaine de gigaoctets pour utiliser Ubuntu confortablement (si vous comptez installer des applications et stocker des documents notamment). Mieux vaut prévoir un peu large plutôt que d’être pris au dépourvu avec trop peu d’espace une fois l’OS installé.
Par ailleurs, avant de commencer l’installation d’Ubuntu sur votre PC, il va falloir s’assurer que l’ordre de démarrage de votre machine est configuré pour démarrer en priorité sur votre clé USB dans BIOS/UEFI de celle-ci. Pour ce faire, au démarrage de votre PC, appuyez sur les touches Echap, Suppr, F1, F2, F8 ou F10 pour accéder aux paramètres du BIOS/UEFI. N’hésitez pas à consulter le manuel ou le support Web du constructeur de votre PC (ou de votre carte mère) si vous n’êtes pas sûr de la touche sur laquelle appuyer.
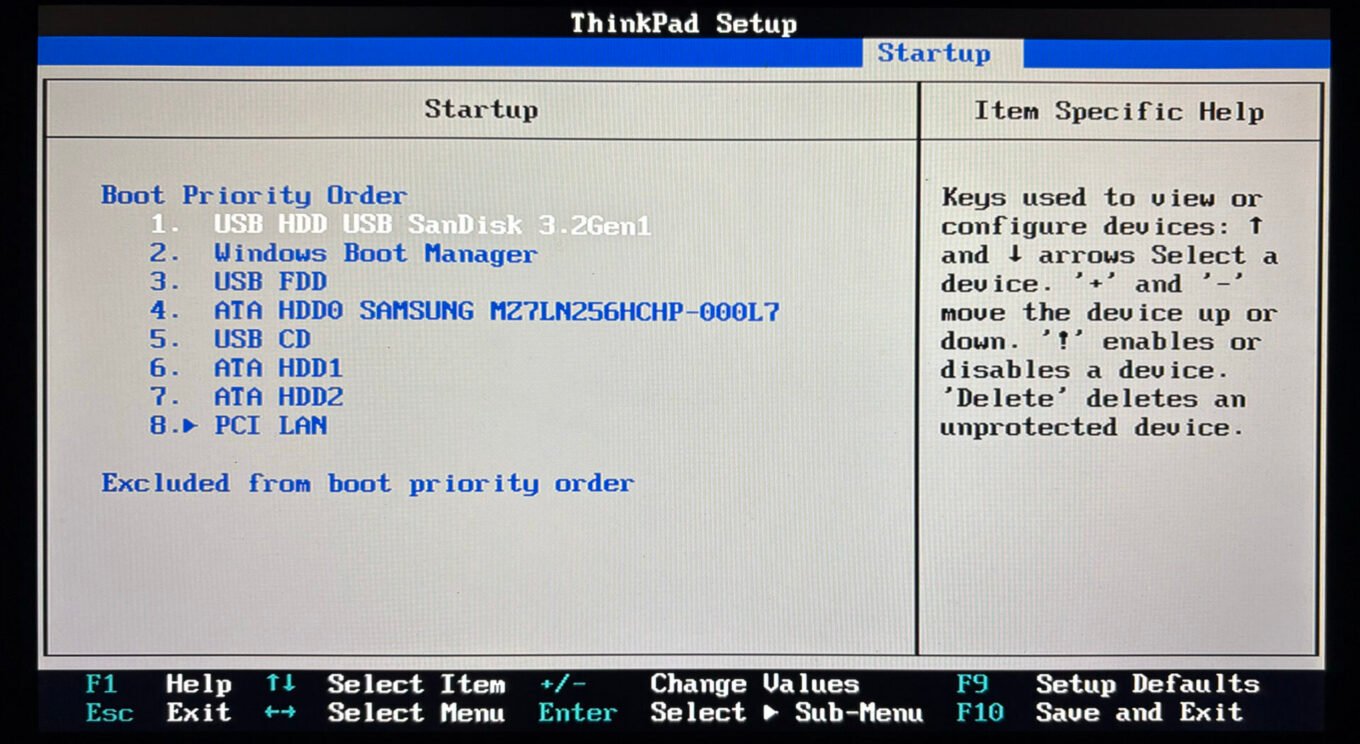
1. Démarrez votre PC sur la clé
Insérez la clé USB que comprenant l’image disque d’installation d’Ubuntu que vous avez précédemment créée avec Rufus dans un des ports USB de votre PC et allumez celui-ci. Si l’ordre de démarrage de votre PC est bien configuré, votre ordinateur devrait booter directement sur la clé USB.
Un écran noir GNU GRUB devrait alors s’afficher avec différentes options. Sélectionnez la première Try or Install Ubuntu, appuyez sur la touche Entrer du clavier et patientez quelques instants.
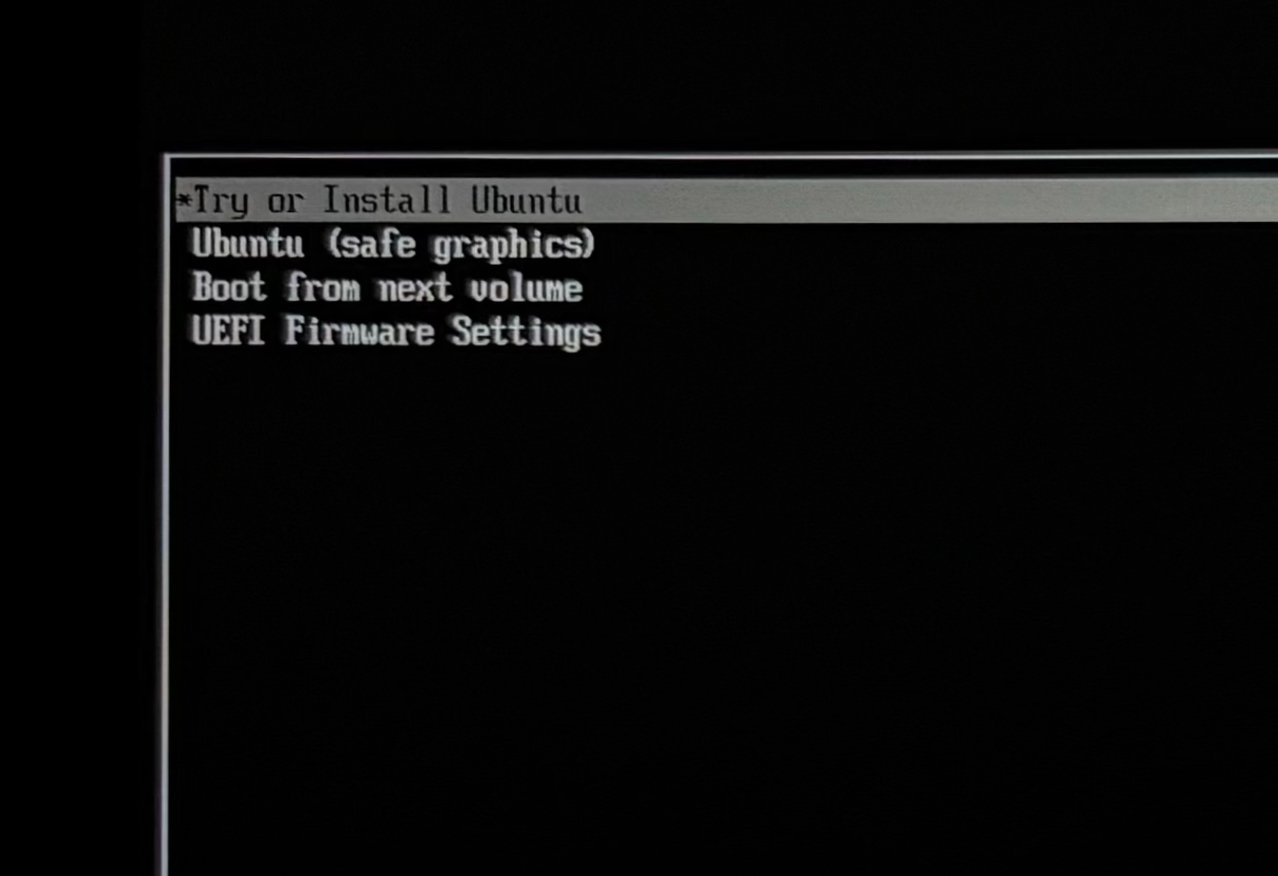
2. Configurez l’installation d’Ubuntu
Vous devriez alors arriver sur l’écran de Bienvenue de l’assistant d’installation d’Ubuntu. Sélectionnez votre langue, cliquez sur Suivant, et suivez les instructions de l’assistant d’installation pour personnaliser la configuration du système en fonction de vos besoins. Vous serez ainsi invité à sélectionner la disposition de votre clavier ou encore à vous connecter à votre réseau Wi-Fi.
La fenêtre suivante est celle qui nous intéresse le plus. C’est en effet à cette étape que vous décidez si vous souhaitez Installer Ubuntu (en dur) ou si vous souhaitez simplement l’essayer. Choisissez Installer Ubuntu et cliquez sur Suivant.
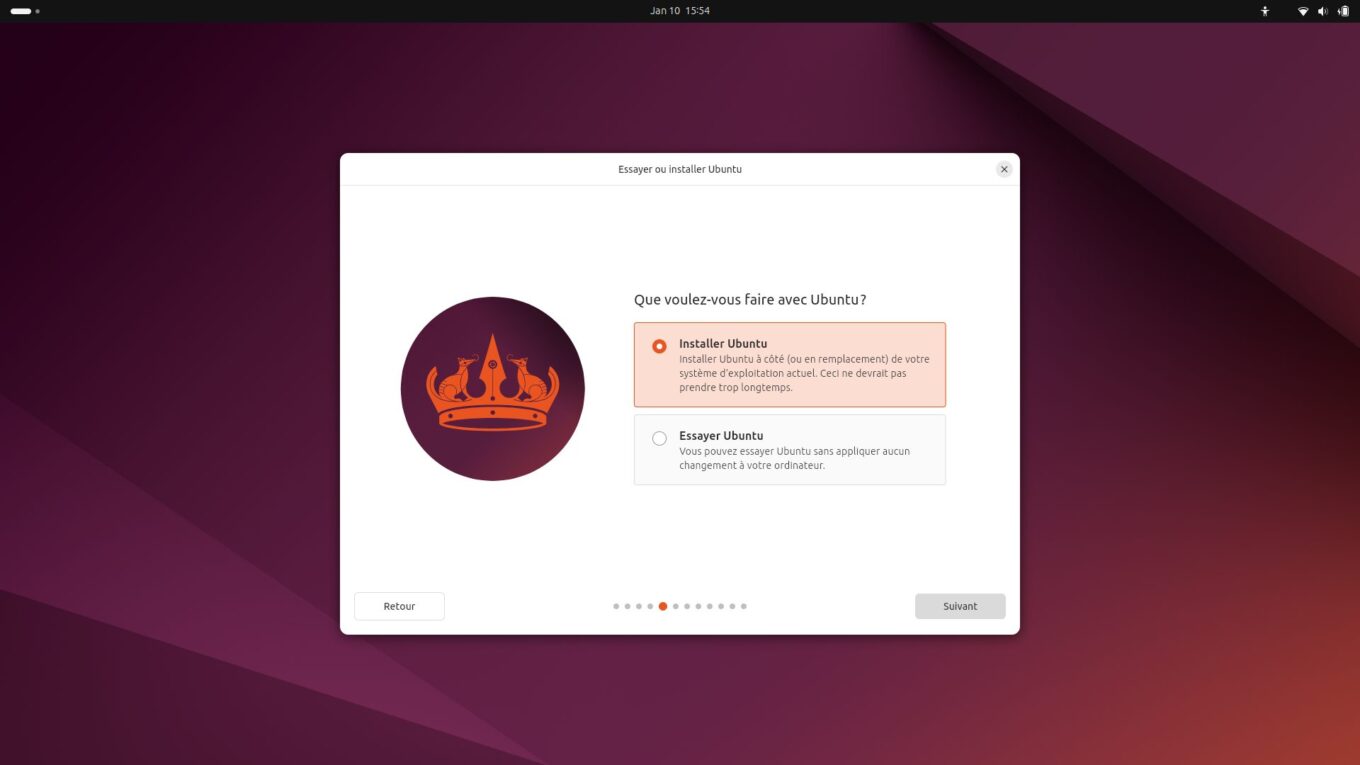
Conservez ensuite le paramètre Installation interactive et cliquez de nouveau sur Suivant.
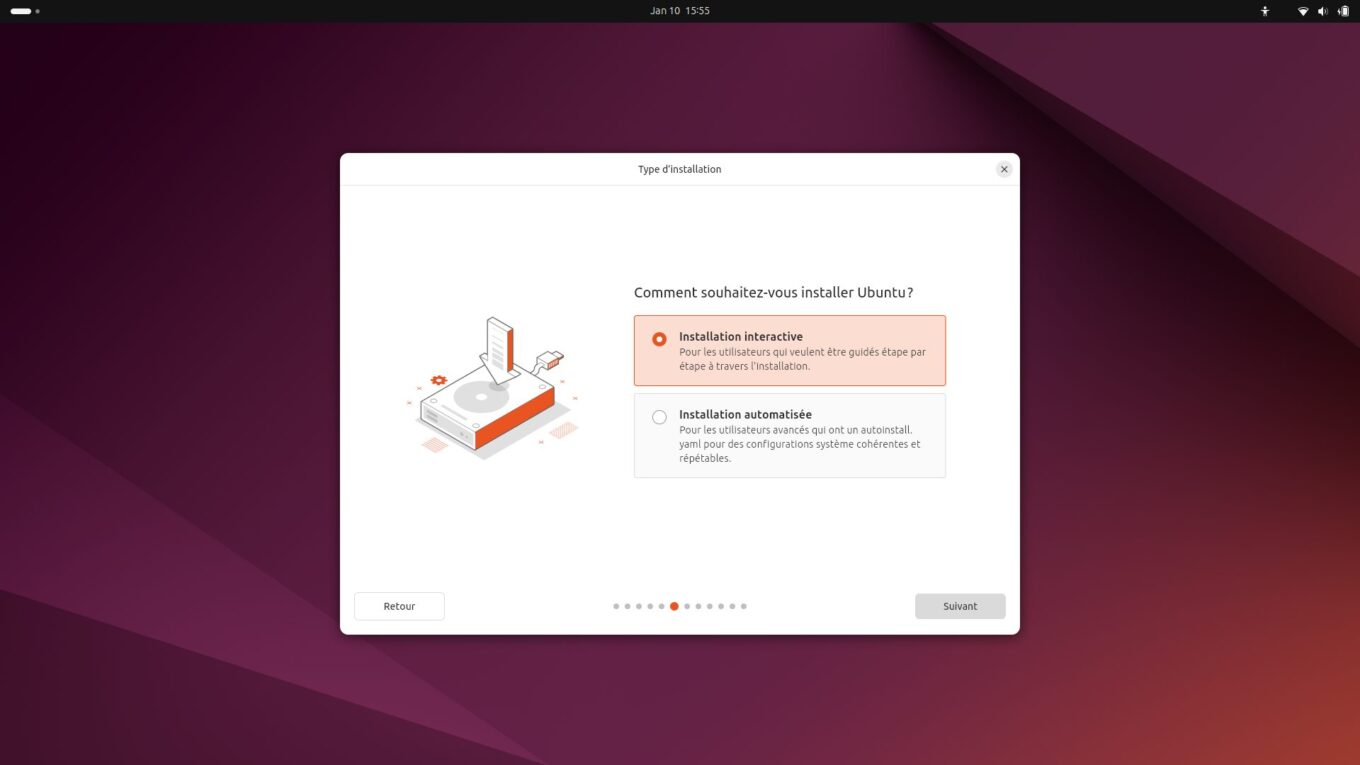
Choisissez ensuite entre l’installation par défaut (avec le strict minimum) ou l’installation complète (avec une sélection d’outils, utilitaires, etc.) et cliquez sur Suivant.
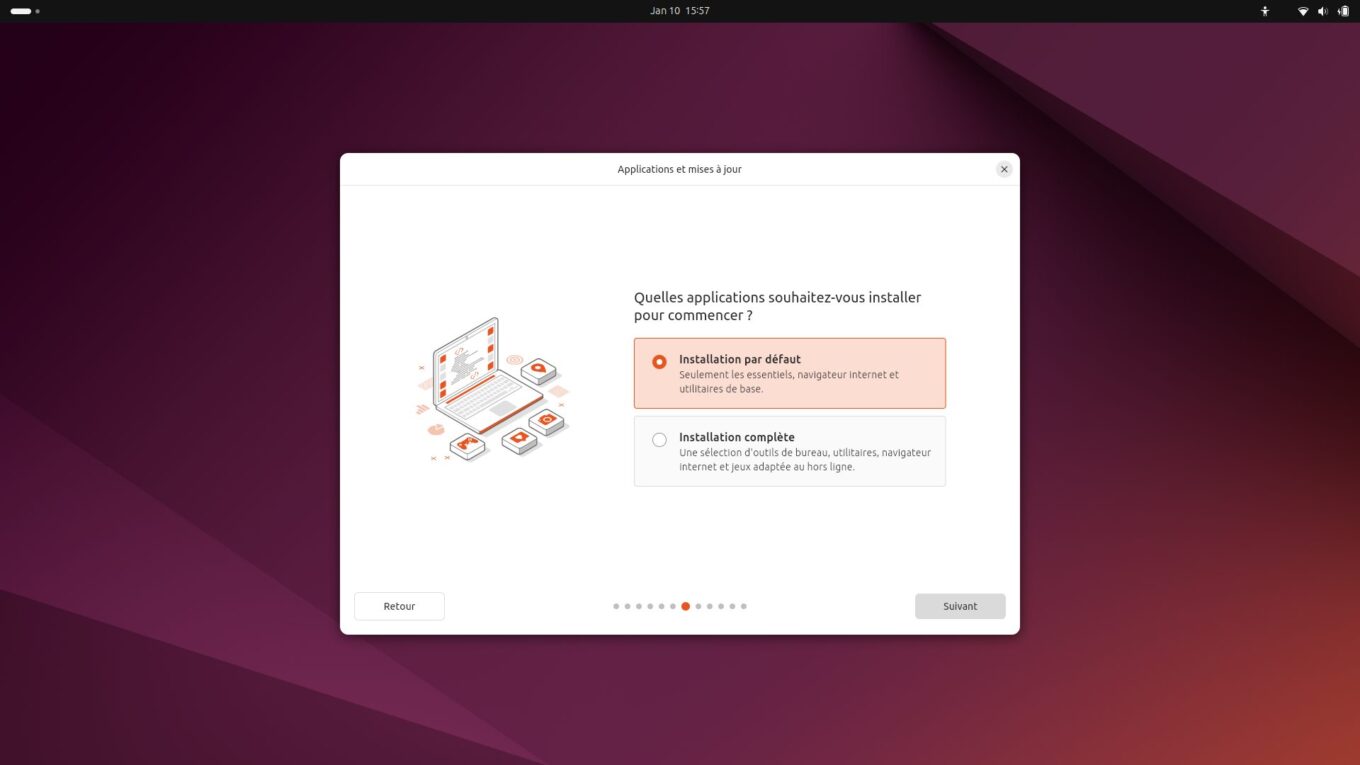
Il vous sera ensuite demandé si vous souhaitez installer les logiciels propriétaires recommandés. Cochez les deux options proposées pour installer les pilotes matériels spécifiques à votre configuration, ainsi que pour la prise en charge de codecs multimédia supplémentaires et cliquez sur Suivant.
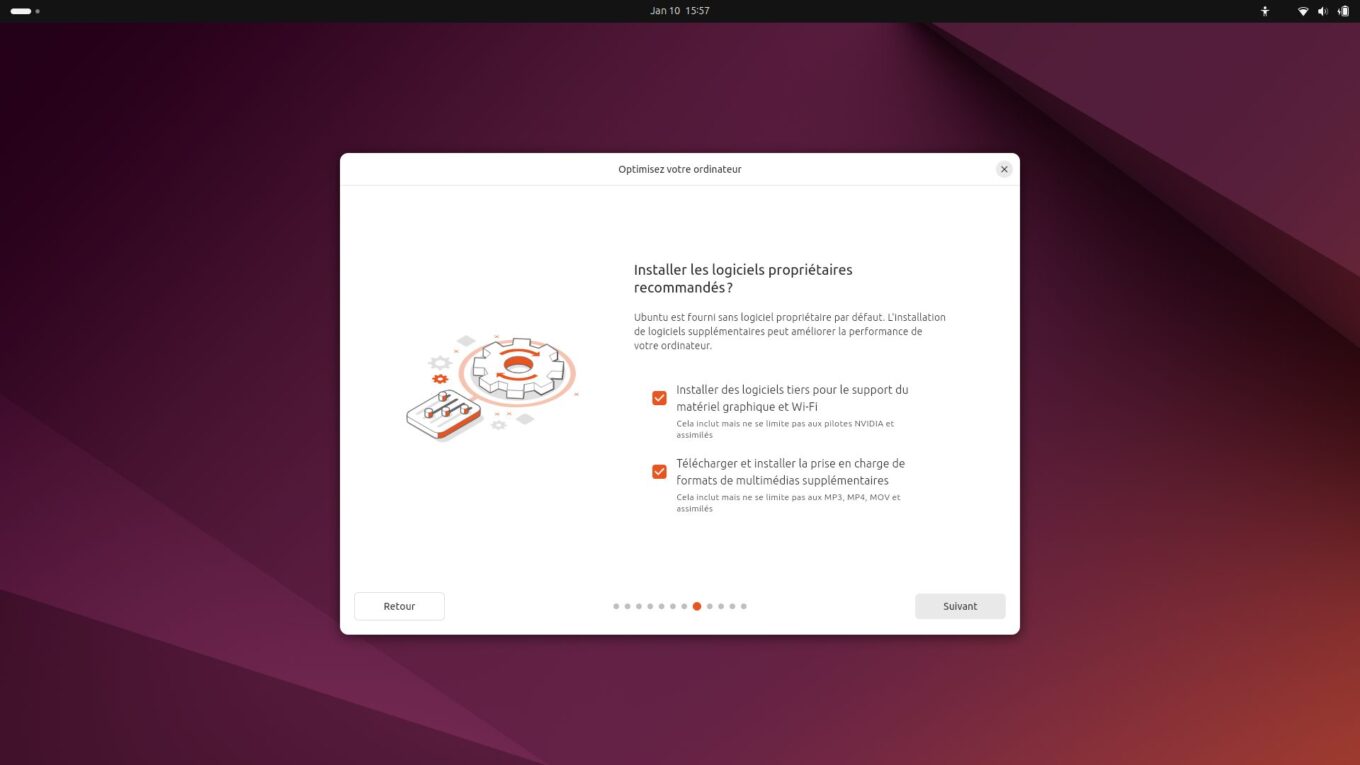
3. Installez Ubuntu à côté de Windows
Voici venu le moment le plus important pour l’installation en dual boot d’Ubuntu. L’assistant d’installation du système d’exploitation va en effet vous demander Comment vous souhaitez installer Ubuntu. Conservez le paramètre sélectionné par défaut, Installer Ubuntu à côté de Windows Boot Manager et cliquez sur Suivant.
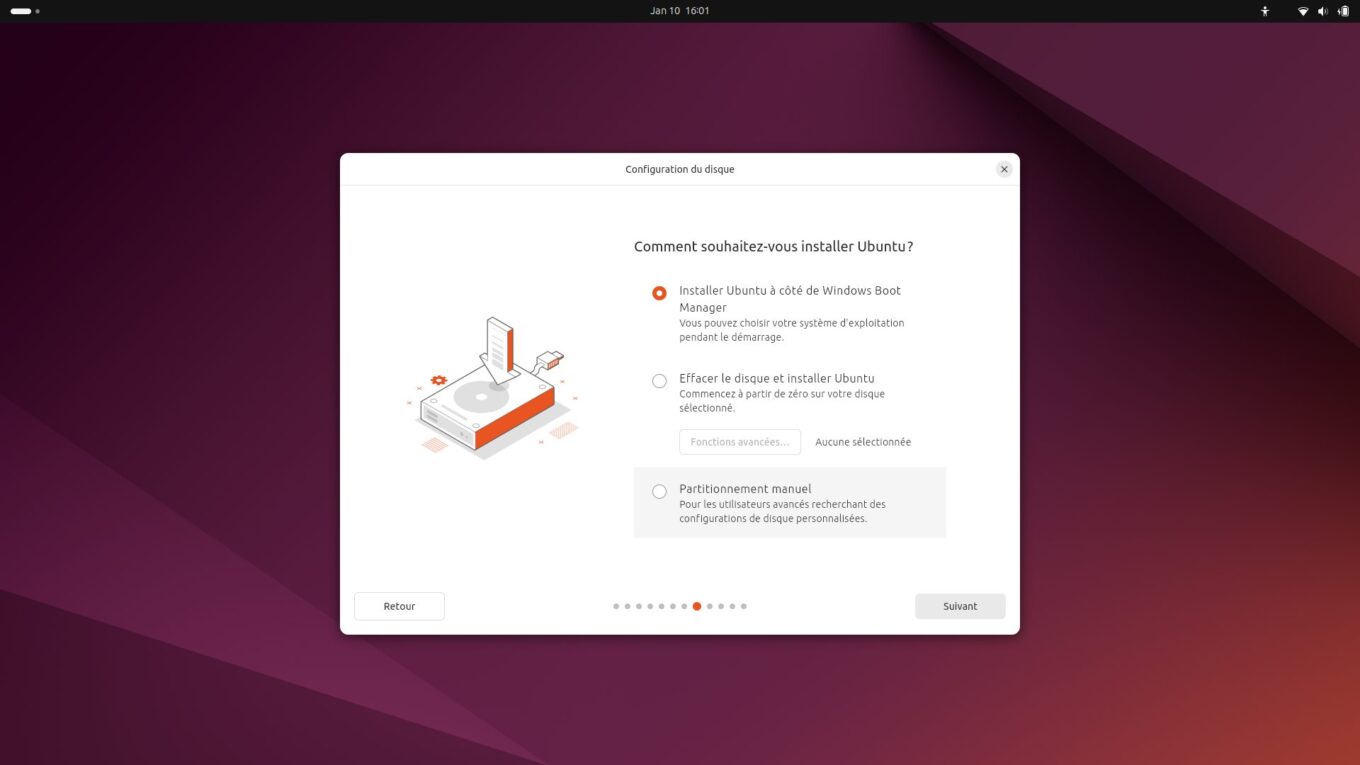
Vous devez à présent choisir la partition sur laquelle installer Ubuntu. Si vous souhaitez l’installer sur un autre disque ou une autre partition que celle de Windows, cliquez sur le menu déroulant idoine. Si vous comptez installer Ubuntu sur le même disque que Windows, conservez la partition sélectionnée par défaut (sda3). Ajustez ensuite simplement la taille de la partition que vous souhaitez allouer à Ubuntu, en ajustant directement le curseur prévu à cet effet (qui indique l’espace total libre restant sur le disque) ou en saisissant directement la taille dans le champ idoine.
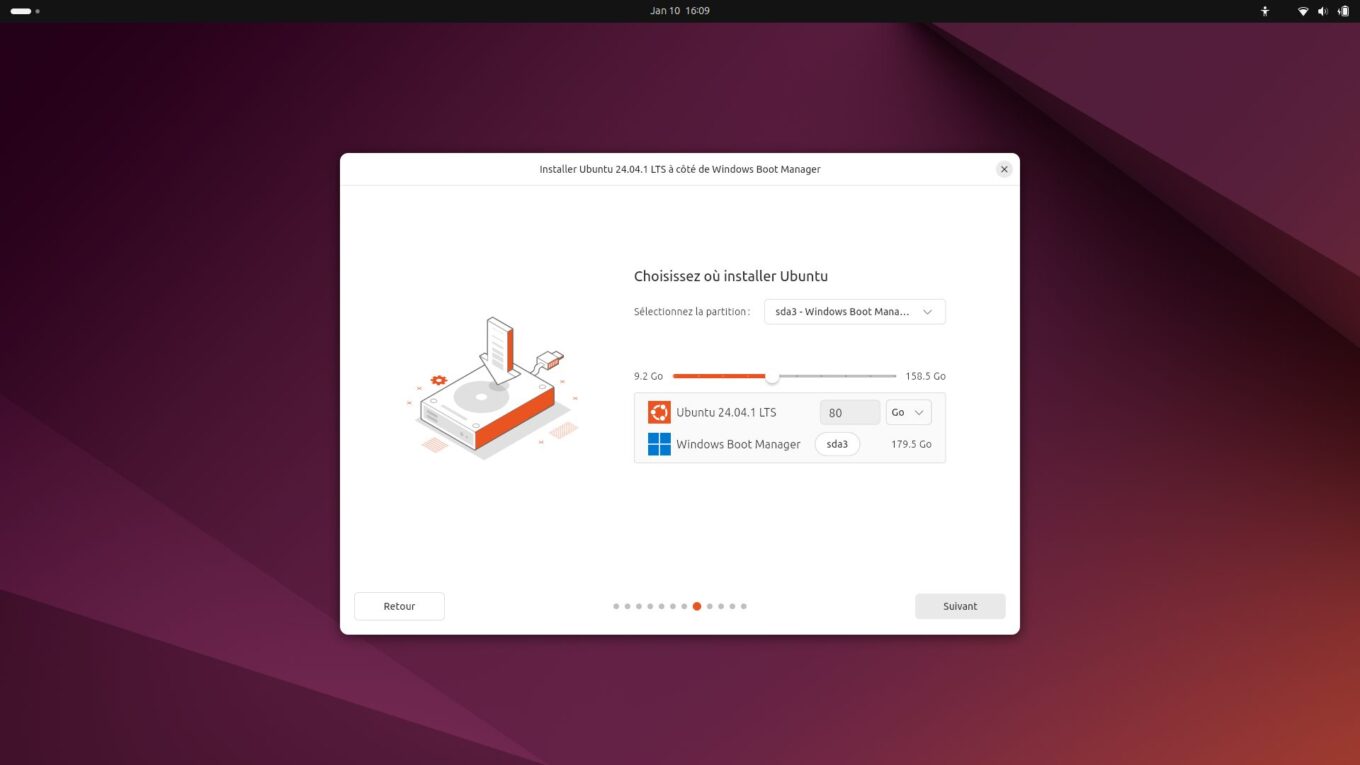
Dans notre cas, le SSD de notre machine fait une taille totale de 232,9 Go, avec 158,5 Go d’espace de stockage libre restants. Nous coupons donc la poire en deux afin d’allouer environ 80 Go d’espace à Ubuntu, et le restant à Windows. Cliquez ensuite sur Suivant.
4. Finalisez l’installation d’Ubuntu
Les étapes restantes dans l’assistant d’installation d’Ubuntu vous demanderont simplement de renseigner les éléments nécessaires pour créer votre session utilisateur sur l’OS (nom, nom de la machine, mot de passe).
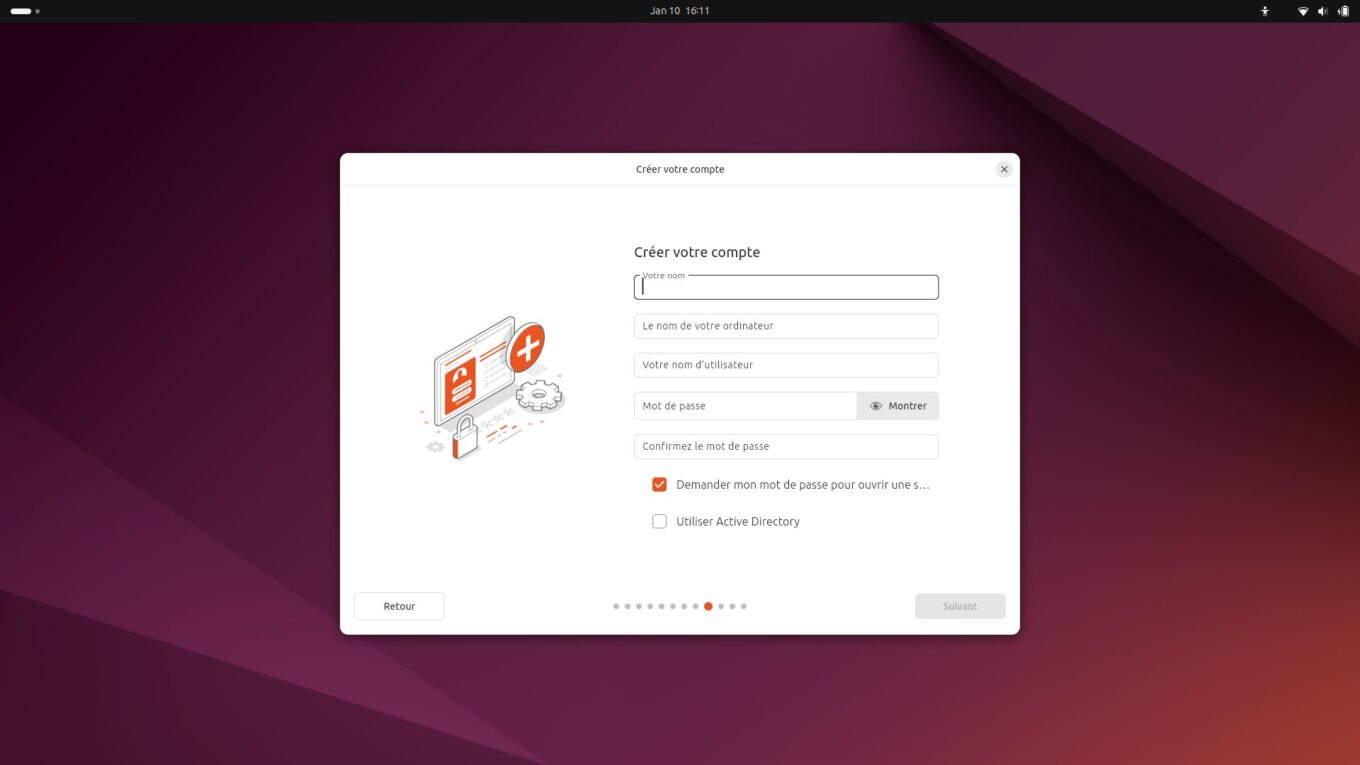
Vous devrez ensuite choisir votre fuseau horaire enfin d’arriver sur l’écran récapitulant vos choix d’installation. Après avoir passé en revue tous ces éléments, cliquez sur le bouton Installer, et prenez votre mal en patience. L’assistant d’installation va se charger de copier tous les fichiers nécessaires à votre installation sur le disque dur de votre PC.
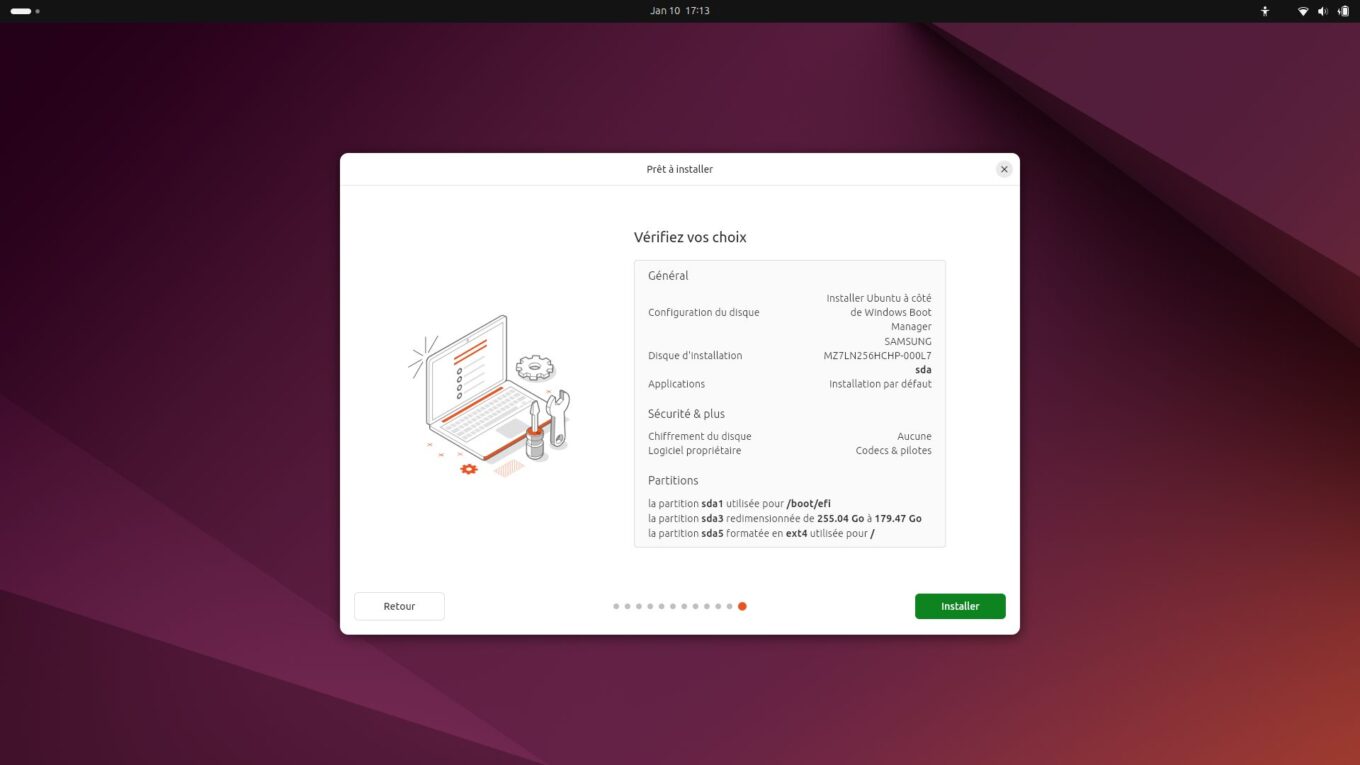
Après plusieurs minutes, le processus devrait être finalisé. Votre PC va alors redémarrer, et vous inviter à retirer la clé USB d’installation connectée. Une fois retirée, appuyez sur n’importe quelle touche du clavier pour démarrer votre PC.
Vous devriez voir s’afficher un écran noir GNU GRUB. Il s’agit du gestionnaire de boot grâce auquel vous pouvez sélectionner le système d’exploitation sur lequel démarrer. Pour lancer Ubuntu, sélectionnez donc Ubuntu et appuyez sur la touche Entrer. Vous devriez arriver rapidement sur le bureau de votre nouveau système d’exploitation (dont le support est assuré jusqu’en 2029). Si vous souhaitez démarrer sur Windows en revanche, sélectionnez Windows boot manager.
Si votre PC n’affiche pas Grub au démarrage
En fonction de la configuration du PC que vous utilisez, il est possible que Grub ne s’affiche pas au démarrage et qu’Ubuntu soit automatiquement lancé. Si c’est le cas, il est tout à fait possible de résoudre le problème, au prix de quelques modifications dans les fichiers système, souvent à coup de lignes de commandes. Le but étant ici de pouvoir proposer une solution simple, et à la portée du plus grand nombre pour installer Linux et l’utiliser en dual boot avec Windows, nous préférons vous conseiller de changer de gestionnaire de démarrage si vous rencontrez ce problème.
Pour ce faire, il va falloir télécharger et installer rEFInd. Il s’agit d’un gestionnaire de boot très simple à installer, son développeur ayant eu la brillante idée de créer un script exécutable qui automatise toute l’opération.
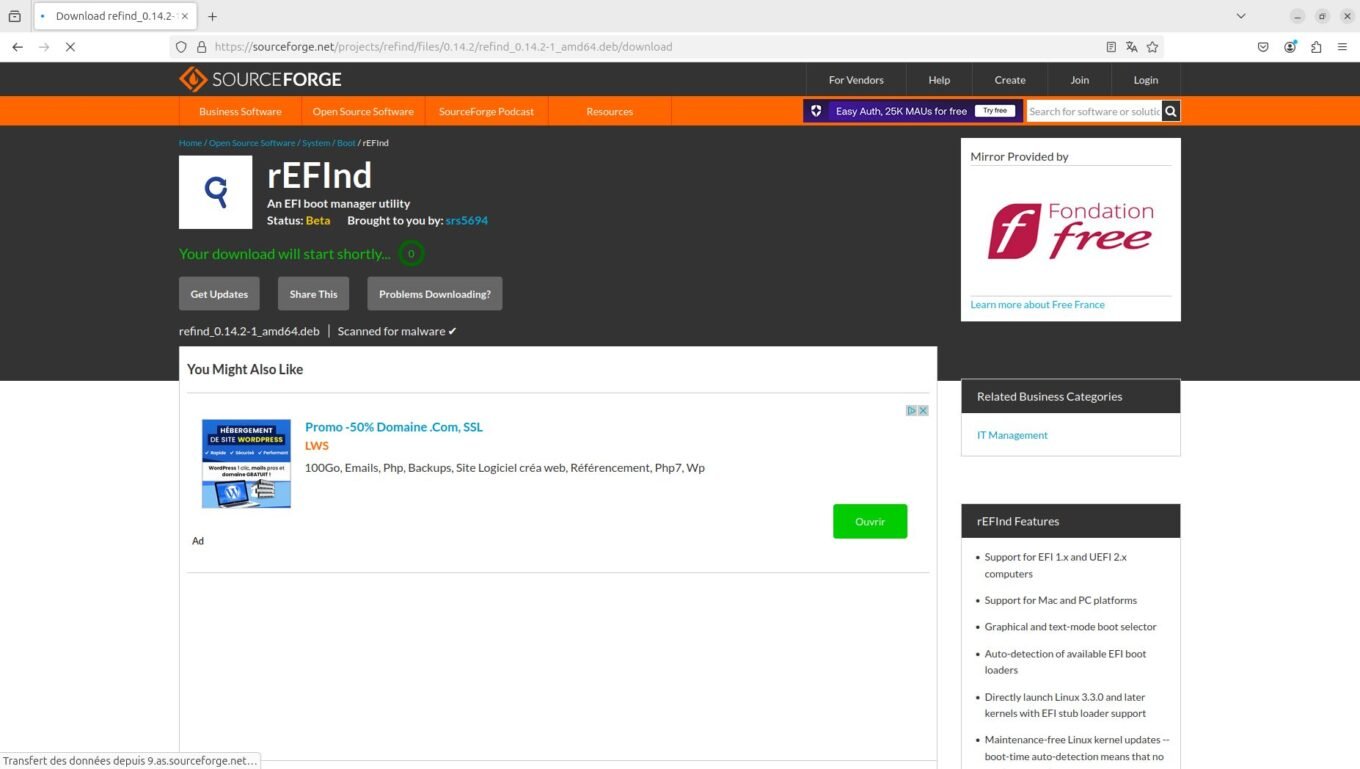
Après avoir récupéré le fichier au format .deb sur votre machine sous Ubuntu, faites un double clic sur celui-ci pour l’exécuter. En principe, cela devrait ouvrir le Centre d’applications qui n’est autre que « l’App Store » d’Ubuntu.
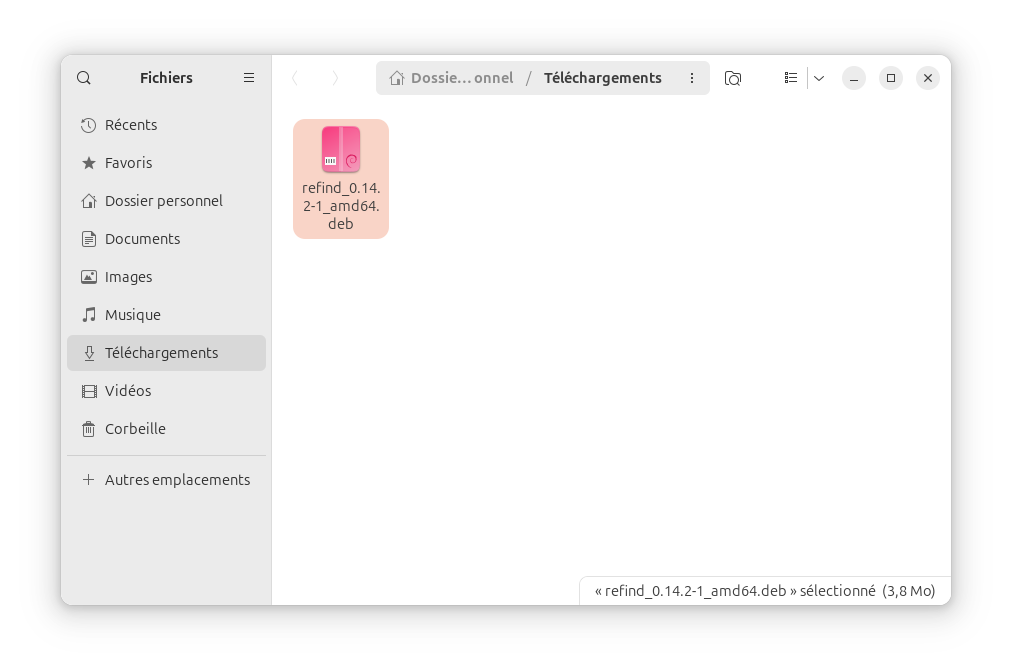
C’est en effet cet utilitaire qui se charge d’installer les fichiers .deb sur le système d’exploitation. Cliquez donc sur le bouton Installer, puis dans le pop-up qui s’affiche, cliquez de nouveau sur Installer pour confirmer. Une fenêtre d’authentification devrait ensuite s’ouvrir et vous demander de saisir votre mot de passe.
À noter que si vous avez opté pour l’installation de Linux Mint plutôt qu’Ubuntu sur votre machine, vous n’aurez pas besoin de télécharger manuellement le fichier. Vous pourrez le trouver directement dans le centre d’applications de l’OS.
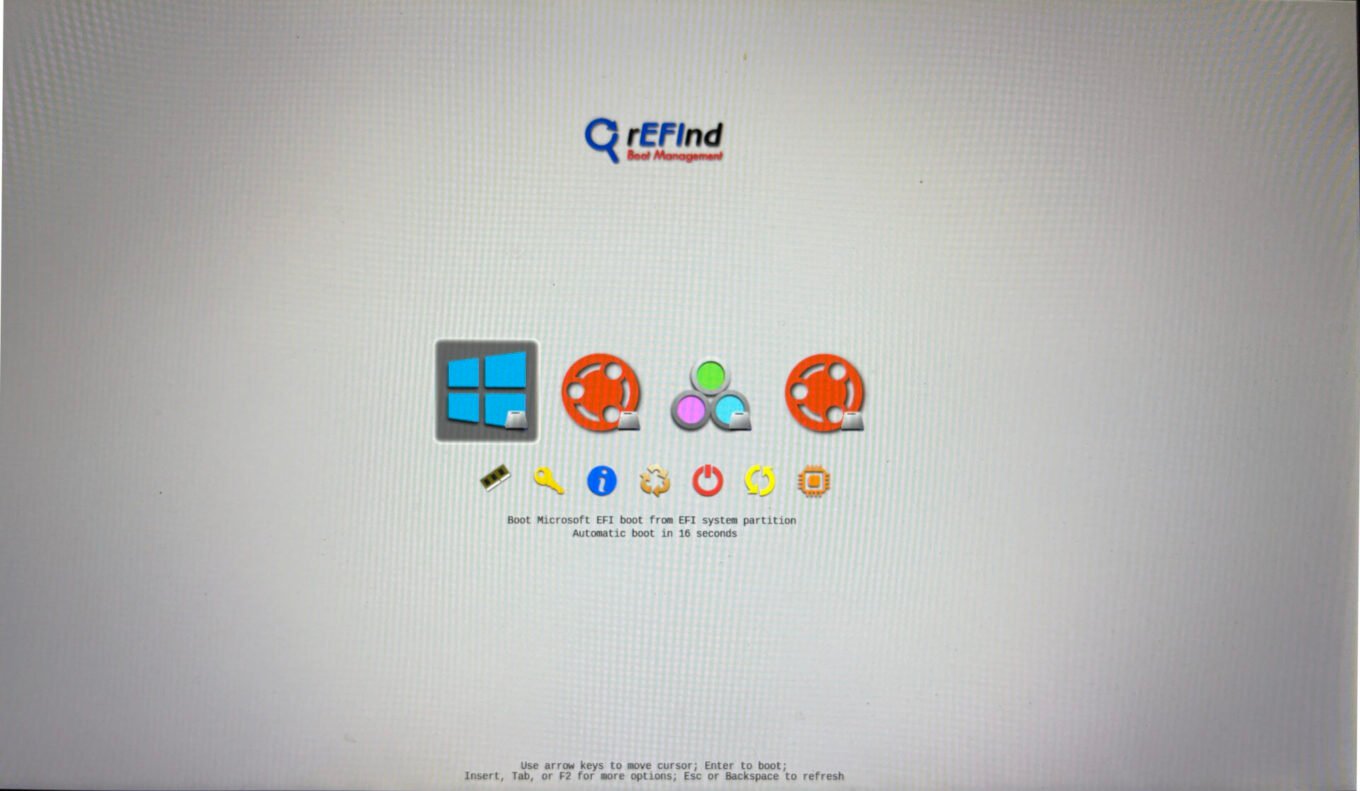
Une fois rEFInd installé, redémarrez votre PC. Vous devriez alors voir s’afficher une nouvelle interface de démarrage présentant les différents systèmes d’exploitation installés sur votre PC.
🔴 Pour ne manquer aucune actualité de 01net, suivez-nous sur Google Actualités et WhatsApp.