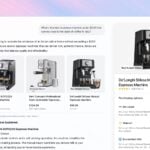Essentiel, le pare-feu (ou firewall, en anglais) protège votre micro des tentatives d’intrusion et bloque les chevaux de Troie. Gratuit et en français, Kerio Personal Firewall est plus complet et plus
convivial que le pare-feu intégré à Windows XP
Etape 1 : téléchargez et installez Kerio Personal Firewall
Démarrez votre navigateur Internet, connectez-vous à l’adresse
www.kerio.com/kpf_download.html, cliquez sur le bouton Download et enregistrez le fichier kerio-pf-4.1.2-en-win.exe sur le bureau de Windows. Une fois
le téléchargement terminé, double-cliquez sur l’icône de ce fichier. Quand l’assistant d’installation s’affiche, cliquez sur OK, puis sur Next à deux reprises. Cochez la case I accept the terms in the license
agreement, puis cliquez sur Next deux fois de suite. Cochez la case Advanced, cliquez sur Next, Install et, enfin, Finish. Une dernière fenêtre vous invite alors à redémarrer le
PC, cliquez sur Yes pour accepter.Kerio est actif dès le redémarrage du PC, comme le montre l’icône en forme de bouclier apparue dans la barre des tâches de Windows, près de l’horloge.
Etape 2 : effectuez les premiers réglages
A la première utilisation, Kerio détecte toutes vos connexions réseau et vous demande si elles sont ou non dignes de confiance. En clair, vous devez déterminer les connexions sur lesquelles le pare-feu doit surveiller le trafic.
Répondez Oui, il l’est pour votre réseau local (si vous en possédez un), et Certainement pas pour votre connexion à Internet.
Etape 3 : réagissez aux alertes du logiciel
1 Lorsqu’un logiciel tente d’accéder à Internet (par exemple, un logiciel de messagerie instantanée comme MSN Messenger), Kerio affiche Alerte de connexion sortante.Vous pouvez autoriser cette connexion en cliquant sur le bouton Autoriser, ou bien l’interdire en cliquant sur Refuser. Dans les deux cas, l’opération sera ponctuelle, et Kerio affichera de nouveau la
même alerte la prochaine fois que ce logiciel tentera d’accéder à Internet. Si vous préférez créer une règle permanente, cochez au préalable la case intitulée Créer une règle pour cette communication et ne plus me demander.2 Il arrive également que Kerio intercepte des tentatives de connexion en provenance d’Internet. Il affiche, dans ce cas, Alerte de connexion entrante.Cliquez sur Autoriser si cette connexion vous semble justifiée (par exemple, si l’un de vos contacts MSN tente de vous envoyer un message ou un fichier), ou sur Refuser, dans le cas contraire. Là
encore, ce réglage est ponctuel par défaut, mais vous pouvez le rendre permanent en cochant la case Créer une règle pour cette communication et ne plus me demander
🔴 Pour ne manquer aucune actualité de 01net, suivez-nous sur Google Actualités et WhatsApp.