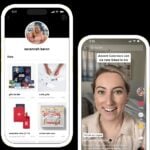Avec Easy JPEG Printer
Easy JPEG Printer est un logiciel gratuit, en anglais mais très simple à utiliser. Pour le télécharger, rendez-vous sur le site
www.graffman.net. En bas de la page d’accueil, cliquez sur le lien Easy JPEG Printer (jpsetup.exe, 423 KBytes) et choisissez d’enregistrer le fichier sur le disque dur. A la
fin du téléchargement, faites un double clic sur le fichier rapatrié et suivez les instructions pour l’installation. En cliquant sur Finish à la fin, le logiciel se lance automatiquement.Pour créer la page à imprimer, cliquez d’abord sur l’onglet Landscape ou Portrait, selon que vous souhaitez une orientation de type paysage ou classique. Dans la zone Picture Size,
choisissez 3×5, 4×6 ou 8×10, selon que vous souhaitez imprimer quatre, deux ou une seule photo sur la page. Cliquez sur le bouton Select pour ajouter la première image. Dans la zone Optional
Title, en face de Picture 1, vous pouvez ajouter un titre. La date indiquée est celle du fichier image. Vous pouvez la changer en cliquant sur New Date ou désactiver l’impression de la date en décochant la case
Use Date In Caption. Pour ajouter une photo, cliquez sur Picture 2 puis à nouveau sur Select (et ainsi de suite pour les autres). Utilisez le bouton en forme de croix rouge pour supprimer la photo
sélectionnée dans la zone Picture Designate. En mode Portrait, le bouton Flip sert à changer l’orientation des images. Cliquez enfin sur le bouton Print pour imprimer votre composition.
Avec PhotoPrinter
PhotoPrinter 2.0 LE est l’édition gratuite d’une ancienne version du logiciel payant PhotoPrinter (aujourd’hui en version 4). Il n’est plus disponible chez son éditeur, mais on peut encore le trouver sur le Net. Pour
le télécharger, lancez votre navigateur et ouvrez la page
www.clubic.com/t/fiche2073.html. Cliquez sur le lien Télécharger! derrière la mention Version 2.0 LE. Choisissez d’enregistrer sur disque le fichier
d’installation à rapatrier (PhotoPrinter_2.0_ LE.exe, 7,3 Mo à télécharger). A la fin du téléchargement, faites un double clic sur ce fichier pour installer le logiciel, et suivez les instructions (cliquez sur le bouton
Exit sur le dernier écran). Lancez ensuite le logiciel en sélectionnant son icône dans le sous-menu Programmes du menu Démarrer. Un seul écran sert à composer et regarder la page qui sera imprimée, et tout se
pilote à la souris.

Cliquez sur
![]()
pour ajouter une photo. Elle se place automatiquement dans tous les emplacements disponibles sur le modèle sélectionné (marqué en rouge dans la partie inférieure de la fenêtre). Pour changer de modèle, faites défiler les
catégories de modèles en cliquant sur
![]()
puis faites défiler les modèles en cliquant sur
![]()
Cliquez ensuite sur le modèle désiré. Pour ajouter une autre photo, cliquez d’abord sur l’emplacement visé, puis à nouveau sur le bouton
![]()
Répétez l’opération avec toutes les photos pour composer la page.Pour supprimer une photo, sélectionnez-la en cliquant dessus, faites un clic droit et choisissez Cut. Dans ce menu, vous pouvez aussi utiliser les commandes Copy et Paste pour copier et
coller les images entre les emplacements, ou bien les déplacer à la souris. Quand la composition est terminée, cliquez éventuellement sur
![]()
pour régler les paramètres de l’imprimante, puis sur
![]()
pour lancer l’impression.
Avec Windows XP
Pour imprimer plusieurs photos dans une composition avec Windows XP, il faut que le dossier dans lequel elles sont stockées soit reconnu comme un dossier contenant des images. Pour cela, il peut être nécessaire, au préalable, de
personnaliser le dossier comme pour activer le mode d’affichage Pellicule. Ce n’est pas nécessaire si le dossier a toujours contenu des images dès sa création. Ouvrez le dossier puis, dans la zone Gestion des images à
gauche de la fenêtre, cliquez sur la tâche Imprimer les images (déroulez au besoin le menu des tâches en cliquant sur la flèche).L’assistant Impression de photographies se lance. Cliquez sur Suivant, et décochez les cases devant les photos que vous ne souhaitez pas imprimer. Cliquez sur Suivant, réglez si nécessaire
les options d’impression et cliquez sur Suivant. Choisissez le modèle pour l’impression.Cliquez sur Suivant pour lancer l’impression. A la fin, cliquez sur Terminer pour fermer lassistant.
🔴 Pour ne manquer aucune actualité de 01net, suivez-nous sur Google Actualités et WhatsApp.