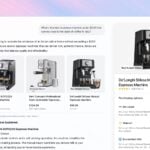1. Installez MSN Messenger
Si vous utilisez Windows XP, désactivez Windows Messenger. Cet outil de messagerie est beaucoup moins complet que MSN Messenger, et il présente une icône quasiment identique dans la Barre de lancement rapide de Windows, d’où des risques de confusion. Pour désactiver Windows Messenger, ouvrez le Panneau de configuration, cliquez deux fois sur Ajout/Suppression de programmes et activez Ajouter ou supprimer des composants Windows. Faites défiler la liste vers le bas et désélectionnez Windows Messenger. Cliquez sur Suivant puis sur Terminer et enfin sur OK. Contrairement à ce que suggère le nom des menus, Windows Messenger ne sera pas désinstallé, mais simplement désactivé. Il vous sera donc facile, au besoin, de le réactiver. Ensuite, pour télécharger et installer MSN Messenger, connectez-vous au site messenger.msn.fr. Cliquez sur le bouton Téléchargez !, sur Ouvrir, puis sur Suivant. Sélectionnez J’accepte les conditions d’utilisation et la déclaration de confidentialité. Cliquez sur Suivant.Désélectionnez les trois options du panneau. Cliquez sur Suivant, puis sur Terminer.
2. Créez votre compte de messagerie instantanée
Pour utiliser MSN Messenger, vous avez besoin d’un identifiant et d’un mot de passe. Vous pouvez utiliser ceux associés à votre compte de messagerie Hotmail, si vous en avez un. Si vous n’en avez pas et ne souhaitez pas en créer, utilisez votre adresse de messagerie habituelle comme identifiant et choisissez un mot de passe pour créer un compte.Net Passport. Pour cela, connectez-vous au site messenger.msn.fr. Cliquez sur le lien Cliquez ici situé juste au-dessus du bouton Téléchargez ! Cliquez sur le lien Créez un compte.Net Passport. Remplissez le formulaire conformément aux indications et cliquez sur J’accepte. Cliquez ensuite sur Continuer puis sur Fermer. Dans les minutes qui suivent, vous recevrez un courrier électronique de Microsoft.Net Passport. Cliquez sur le premier lien contenu dans le message pour valider votre inscription.
3. Connectez-vous
Faites un clic du bouton droit sur l’icône de Messenger dans la Barre des tâches. Sélectionnez Ouvrir une session. Tapez l’adresse e-mail de votre compte.Net Passport (ou MSN Hotmail) et votre mot de passe. Cochez la case Ouvrir ma session automatiquement et cliquez sur OK. Ensuite, vous pourrez, à partir de n’importe quel ordinateur, dialoguer avec Messenger sous votre identité, en retrouvant la liste de vos contacts dès l’ouverture de la session. Commencez par clore la session du précédent utilisateur du PC en effectuant un clic droit sur l’icône de Messenger dans la Barre des tâches et en sélectionnant Fermer la session. Ensuite, faites de nouveau un clic droit sur cette icône et sélectionnez Ouvrir une session. Tapez l’adresse mail de votre compte.Net Passport (ou MSN Hotmail) et votre mot de passe dans les champs prévus et cliquez sur OK.
4. Définissez votre profil
Pour la messagerie, c’est votre adresse e-mail qui fait office d’identifiant (login). Messenger vous permet de définir un surnom, modifiable à tout moment, sous lequel vous vous présenterez. Pour modifier votre surnom, double-cliquez sur l’icône de MSN Messenger dans la Barre des tâches. Déroulez le menu Outils, Options. Dans le champ Mon surnom, tapez le nom ou pseudonyme sous lequel vous souhaitez apparaître dans MSN Messenger et cliquez sur OK. Dans l’écran suivant, vous pourrez préciser votre ‘ profil ‘, c’est-à-dire vos goûts, hobbies et centres d’intérêt. Ces informations permettront aux internautes qui partagent les mêmes passe-temps que vous de vous contacter.
5. Constituez votre liste de contacts
Si vous voulez dialoguer avec une personne via Messenger, celle-ci doit d’abord remplir plusieurs conditions. Elle doit être connectée à Internet, disposer d’un compte.Net Passport ou d’une boîte de messagerie Hotmail, utiliser MSN Messenger et surtout, avoir ouvert une session MSN Messenger (on dit aussi ‘ être en ligne ‘). Enfin, votre interlocuteur doit figurer dans votre liste de contacts. Il n’existe pas de fonction permettant d’automatiser l’importation de votre carnet d’adresses e-mail dans Messenger. Chaque ajout dans votre liste de contact devra donc être fait individuellement. Double-cliquez sur l’icône de MSN Messenger dans la Barre des tâches pour ouvrir sa fenêtre principale. Cliquez sur Ajouter un
contact dans la zone Je veux…. Sélectionnez En entrant son adresse de messagerie ou son nom d’utilisateur. Cliquez sur Suivant. Tapez l’adresse e-mail de votre correspondant dans le champ prévu et cliquez sur Suivant. Si Messenger vous indique que l’adresse saisie ne correspond pas à un compte Passport, il peut y avoir trois explications : vous avez fait une erreur en saisissant l’adresse e-mail ; votre correspondant utilise une autre adresse e-mail pour Messenger ou, tout simplement, il n’utilise pas Messenger. Dans tous les cas, Messenger vous propose d’envoyer un courrier électronique à votre correspondant (assurez-vous que l’adresse est valide). Cliquez sur Suivant. Tapez un message destiné à votre futur contact dans le champ Tapez votre message ici. Cliquez sur Suivant puis sur Terminer. Si le destinataire a choisi un faible niveau de confidentialité, Messenger l’ajoutera immédiatement à votre liste de contacts. Cliquez alors sur Terminer. Dans le cas inverse, Messenger vous proposera d’envoyer un message à votre contact pour qu’il vous permette de l’ajouter à votre liste.
6. Retrouvez un ami ou un collègue
Messenger offre un accès direct à l’annuaire des utilisateurs enregistrés du service en ligne MSN de Microsoft. Avec un peu de chance, cela peut vous permettre de retrouver un ami éloigné ou un ancien collègue de travail pour entrer directement en contact avec lui. Seule condition : que cette personne ait défini un profil public accessible librement dans MSN. Pour mener une recherche, ouvrez la fenêtre de Messenger et cliquez sur Rechercher un contact dans la zone Je veux. Le répertoire des utilisateurs de MSN apparaît alors dans une fenêtre d’Internet Explorer. Procédez à votre recherche en suivant les indications de l’Assistant.
7. Elargissez le cercle de vos connaissances
De nombreux utilisateurs de MSN se présentent publiquement par un ‘ profil ‘ dans lequel ils indiquent leurs goûts et leurs centres d’intérêt. Vous pouvez effectuer une recherche parmi eux, en fonction de leurs centres d’intérêt, en passant par le répertoire de MSN. Pour y accéder, cliquez sur Rechercher un contact dans la zone Je veux de la fenêtre de Messenger : une page de recherche apparaît dans Internet Explorer. Cliquez sur le bouton Parcourir les profils par centres d’intérêt. Laissez-vous ensuite guider par le service.
8. Faites-vous connaître
Vous-même pouvez donner aux autres utilisateurs de Messenger la possibilité de prendre contact avec vous, après avoir examiné vos goûts et centres d’intérêt. Pour cela, vous devez d’abord définir un profil. Cliquez sur Rechercher un contact dans la zone Je veux de la fenêtre de Messenger. La page de recherche d’utilisateurs du répertoire MSN apparaît alors dans Internet Explorer. Cliquez sur Mon profil. Choisissez un pseudonyme, appelé ici surnom MSN et cliquez sur Changer. Laissez-vous ensuite guider par l’Assistant.
9. Commencez à dialoguer
Double-cliquez sur l’icône de MSN Messenger dans la Barre des tâches pour ouvrir sa fenêtre principale. Double-cliquez sur le nom du correspondant avec lequel vous voulez dialoguer. Seuls les noms que vous avez déjà ajoutés apparaissent dans la liste. Une fenêtre de conversation apparaît. Saisissez votre message sans effectuer de retour à la ligne puis cliquez sur Envoyer ou appuyez sur la touche Entrée. Votre message est envoyé. Votre correspondant, s’il est en ligne, le recevra en quelques secondes. Messenger vous avertira dès que votre interlocuteur commencera à rédiger son message de réponse. Pendant ce temps, vous pouvez continuer d’écrire si vous le souhaitez. Mais pour suivre facilement le fil de la conversation, il est recommandé dattendre que votre correspondant vous ait répondu, faute de quoi les échanges risquent de devenir très décousus ! Pour interrompre la discussion, cliquez simplement sur la case de fermeture de la fenêtre.
🔴 Pour ne manquer aucune actualité de 01net, suivez-nous sur Google Actualités et WhatsApp.