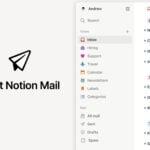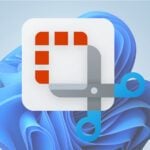- Tous nos conseils pour bien sauvegarder les données de son PC
- Quels fichiers copier et quand le faire ?
- Quel support choisir ?
- Employer les outils du système d’exploitation
- Faire appel à un outil gratuit
- Créer une image disque
- Stocker ses données en ligne
- Synchroniser ses dossiers
- … Et la restauration ?
1 › Téléchargez et installez le programme
Gratuit et traduit dans de nombreuses langues, Cobian Backup peut être téléchargé sur 01net. Ouvrez le fichier d’installation, sélectionnez French dans la liste des langages disponibles (Available languages), puis installez le programme avec ses paramètres par défaut. Lorsque le message Installation terminée avec succès s’affiche, cliquez sur Terminé.
2 › Paramétrez la sauvegarde
Cobian Backup est présent en permanence dans la Barre des tâches de Windows : son icône a la forme d’un petit champignon. Double-cliquez dessus. Dans l’interface du programme, créez une nouvelle tâche en cliquant sur l’icône en forme de bloc-notes (ou en tapant Ctrl + A). La fenêtre présente par défaut les propriétés générales : dans le champ Nom de la tâche, entrez un nom pour votre sauvegarde plus explicite que Sauvegarde 1. Maintenez cochée la case Inclure les sous-répertoires. Sous Type de sauvegarde, plusieurs choix s’offrent à vous : Complète (à chaque sauvegarde, tous les fichiers sélectionnés seront copiés, ce qui peut occuper beaucoup d’espace disque), Différentielle, Incrémentielle (voyez en ouverture de ce Guide la signification de ces termes) et Sauvegarde factice (pour faire des essais sans enregistrer). Nous vous conseillons de choisir la sauvegarde différentielle, un bon compromis qui s’avère plus pratique à restaurer. Modifiez le champ Copies complètes à garder : indiquez 1 (afin de conserver une sauvegarde complète).
3 › Précisez les éléments à préserver
Cliquez ensuite sur l’onglet Fichiers. Vous pouvez ajouter les éléments de deux manières. La première : sous la zone Source, cliquez sur Ajouter, puis sélectionnez Fichiers (pour choisir les fichiers un par un) ou Répertoire (pour inclure des dossiers entiers). Recherchez les éléments dans les arborescences qui s’affichent et validez par OK. Autre méthode : cliquez sur le lien Glisser-déposer depuis l’explorateur Windows qui, comme son nom l’indique, ouvre l’Explorateur : il vous suffit alors de glisser les fichiers et les dossiers de votre choix et de les déposer sur le cadre Source de Cobian Backup. Indiquez ensuite le dossier de destination de vos sauvegardes : pour cela, cliquez sur Ajouter sous la zone Destination, choisissez Répertoire, sélectionnez le dossier qui convient et validez par OK. Enregistrez la tâche en cliquant sur le bouton OK de la fenêtre Propriétés de Nnnn (votre sauvegarde). Pour démarrer la copie, cliquez sur l’icône représentant deux disquettes, ou employez le raccourci Ctrl + B, puis validez par OK. En adoptant ces réglages, vous pourrez conserver les versions successives d’un même fichier. En effet, chaque sauvegarde se fait dans un dossier différent dont le nom comporte la date et l’heure de l’opération.
4 › Planifiez les sauvegardes
Vous pouvez paramétrer Cobian Backup pour réaliser des sauvegardes à intervalles réguliers. Ces réglages peuvent être faits avant d’enregistrer la tâche ou en modifiant une tâche existante (pour cela, double-cliquez sur son icône présente dans le volet gauche de l’interface). Activez l’onglet Planification. Déroulez le menu Type de planification et sélectionnez l’intervalle (quotidien, hebdomadaire, mensuel, etc.). Selon le choix retenu, des champs s’activent permettant d’affiner le moment de mise en route de l’opération (jours de la semaine, heure de début, etc.). Pour faire plusieurs sauvegardes par jour, sélectionnez Minuterie dans Type de planification et indiquez, dans Minuteur, le délai entre deux enregistrements. Validez par OK.
🔴 Pour ne manquer aucune actualité de 01net, suivez-nous sur Google Actualités et WhatsApp.