- Devenez un pro du PDF
- Etape 1 – Réalisez un formulaire
- Etape 2 – Protégez un document
- Etape 3 – Créez un document à plusieurs personnes
- Etape 4 – Modifiez un fichier PDF
Changez et ajoutez du texte
Modifier un document PDF n’est pas aussi simple qu’il y paraît. En effet, si tout est prévu pour annoter un document facilement, les vraies modifications sont beaucoup plus restreintes. Utilisez pour cela le menu Outils, Modifications avancées afin d’Afficher la barre d’outils Modifications avancées. Pour modifier un texte existant, cliquez sur l’icône Retouche de texte (sixième icône). Vous constaterez que vous ne pouvez généralement faire que des corrections mineures qui, en particulier, n’entraînent pas de saut de ligne afin de ne pas décaler toute la présentation. Vous pouvez également grâce à cet outil créer un nouveau bloc de texte : pour cela, activez, s’il ne l’est pas, l’outil Retouche de texte. Puis, cliquez en maintenant la touche Ctrl enfoncée à l’emplacement où vous voulez insérer du texte. Dans la boîte de dialogue qui s’affiche, sélectionnez la police et le mode voulu, puis cliquez sur OK. Saisissez le nouveau texte. Si vous voulez modifier la taille, la police (et ses attributs : gras, italique) ou la couleur, sélectionnez le texte à modifier, puis faites un clic droit sur la sélection. Choisissez la commande Propriétés : effectuez les modifications et validez en cliquant sur Fermer. Si vous avez besoin de déplacer l’intégralité du bloc de texte, utilisez l’outil Retouche d’objet (voir le paragraphe sur l’insertion d’une image).
Ajoutez du texte avec l’outil machine à écrire
L’outil Machine à écrire permet de remplir rapidement un document en y ajoutant du texte à n’importe quel endroit. Il est donc très indiqué pour des documents papier ayant été scannés et enregistrés au format PDF, sans champs interactifs. C’est notamment le cas pour la plupart des formulaires officiels de type Cerfa.

1- Insérez du texte
Déroulez le menu Outils, Machine à écrire, Afficher la barre d’outils Machine à écrire. Cliquez ensuite sur l’icône Machine à écrire. Cliquez à l’endroit où vous souhaitez insérer du texte, puis saisissez-le. Pour modifier les propriétés du texte, sélectionnez-le, puis utilisez l’un des outils suivants de la barre d’outils Machine à écrire. Vous pouvez directement Réduire la taille du texte ou Accroître la taille du texte, Réduire l’interligne ou Augmenter l’interligne.
2- Déplacez un bloc
Pour déplacer ou redimensionner le bloc de texte tapé à la machine à écrire, assurez-vous que le mode Machine à écrire est toujours actif. Cliquez à l’extérieur du bloc d’écriture puis à nouveau sur le bloc. Celui-ci est alors sélectionné dans son intégralité. Faites-le glisser ou déplacez l’un de ses coins. Pour modifier à nouveau le texte, double-cliquez sur le texte. Notez que cette option existe également dans Adobe Reader : toutefois, l’auteur du document doit permettre explicitement son usage. Pour cela, ouvrez le fichier PDF dans Acrobat, choisissez Outils, Machine à écrire, Activer l’outil Machine à écrire dans Adobe Reader puis enregistrez le document.
Supprimez ou ajoutez des pages

1- Scindez un PDF en plusieurs morceaux
Ouvrez le document à diviser puis déroulez le menu Document, Extraire des pages. Spécifiez les pages à extraire et validez par OK. Un nouveau document est créé à l’aide de ces pages. Pour en supprimer une ou plusieurs, utilisez la commande Document, Supprimer des pages.

2- Regroupez plusieurs PDF en un seul
Vous pouvez également insérer l’intégralité des pages d’un autre PDF (mais également d’un document Word, Excel…) dans le document en cours. Pour cela, utilisez la commande Document, Insérer des pages, À partir d’un fichier. Sélectionnez le fichier puis validez par Ouvrir. Acrobat vous propose alors d’insérer le fichier soit Avant, soit Après la page courante. Modifiez éventuellement celle-ci et validez par OK. Les pages sont immédiatement insérées.
Insérez et modifiez une image

1- Ajoutez une image
Vous avez, par exemple, scanné votre signature et souhaitez l’incorporer dans le document. Cliquez, dans la barre d’outils Modifications avancées, sur l’icône Retouche d’objet. Cliquez sur la page avec le bouton droit de la souris et choisissez la commande Placer l’image. Vous pouvez importer des images aux formats BMP, GIF, JPEG, PCX, PNG ou encore TIFF. Sélectionnez le fichier image, puis cliquez sur Ouvrir. L’image apparaît au centre de la page, avec la même résolution que le fichier d’origine.
2- Déplacez et redimensionnez un objet
Cliquez sur l’objet à l’aide de l’outil Retouche d’objet. Un simple glisser-déplacer permet de changer la position de l’objet à l’intérieur de la page. Toutefois, pour déplacer un objet d’une page à l’autre, vous devrez le couper puis le coller sur la nouvelle page. Les poignées situées autour de l’objet permettent d’en changer facilement les dimensions.

3- Rognez un objet
L’objet étant toujours sélectionné, faites un clic droit dessus puis choisissez Point de découpe. Lorsque vous maintenez le pointeur sur la sélection, l’icône de découpe apparaît. Faites glisser une poignée de sélection située sur l’un des coins, dans la direction souhaitée, jusqu’à ce que le rectangle de découpe affiche les résultats voulus. Enfin, cliquez à l’intérieur de la sélection pour valider. Le menu contextuel, accessible à l’aide du bouton droit de la souris, vous permet d’autres modifications, telles que symétries, rotations…
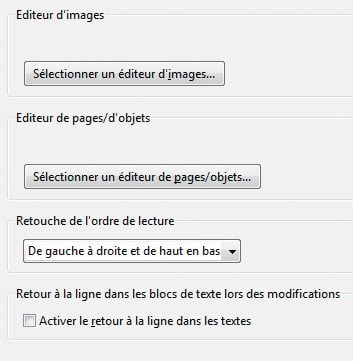
4- Retravaillez une image
Il est possible de modifier directement une image insérée dans un document en lançant le logiciel de retouche de votre choix. Par défaut, l’outil Retouche d’objet lance Adobe Photoshop (si ce dernier est installé) pour vous permettre de travailler des images et des objets. Pour utiliser un autre programme, précisez-le en déroulant le menu Édition, Préférences et en cliquant dans la liste de gauche sur Retouches. Cliquez sur Sélectionner un éditeur d’images (pour les images bitmap) ou sur Sélectionner un éditeur de pages/objets (pour les images vectorielles), puis localisez le logiciel souhaité sur le disque dur. Validez par OK. Sélectionnez l’image toujours à l’aide de l’outil Retouche d’objet et cliquez à l’aide du bouton droit sur celle-ci : choisissez la commande Modifier un objet. Effectuez les modifications nécessaires. Toujours dans l’application de retouche, à l’aide du menu Fichier, Enregistrer l’image, puis quittez l’éditeur. L’image est automatiquement mise à jour et affichée dans le document PDF.
Réduisez le poids d’un PDF
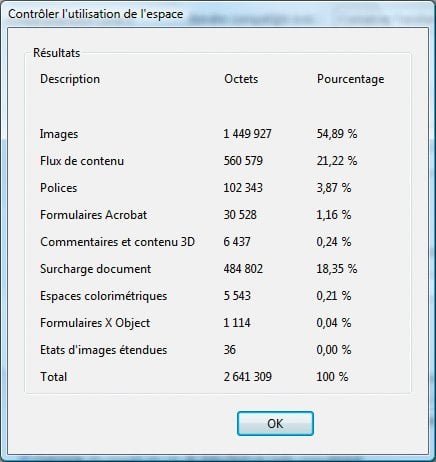
1- Vérifiez la taille du fichier
Un PDF qui comporte de nombreuses images a souvent une taille particulièrement élevée. En effet, par défaut, Acrobat conserve toutes les images dans leur définition maximale. En fonction de l’usage que vous faites du PDF, il est possible de réduire cette taille. Ainsi, un fichier destiné à l’affichage sur le Web pourra être fortement réduit, alors qu’un autre devant être imprimé devra conserver des images de haute qualité. Les gains d’espace les plus importants sont obtenus par la compression des images, la suppression de polices incorporées et l’effacement des éléments obsolètes du fichier. Ainsi, à chaque sauvegarde du fichier, Acrobat ajoute les changements à la fin du fichier, ce qui en augmente la taille inutilement (une sauvegarde à l’aide de la commande Enregistrer sous permet donc de réduire la taille d’un fichier sans entraîner la moindre perte de qualité). Mais ces améliorations ne sont que superficielles. Pour gagner encore de la place, déroulez le menu Options avancées, Optimisation PDF. Avant d’optimiser un fichier, il est recommandé de contrôler l’espace que ce fichier prend sur votre disque dur. Cliquez sur le bouton Contrôler l’utilisation de l’espace. Vous obtenez un rapport indiquant les pourcentages de différents types de données (images, flux de contenu, polices, surcharge document…) : cela vous donnera des pistes pour optimiser le fichier. Validez ensuite par OK.

2- Réduisez la compatibilité
Dans la liste Rendre compatible avec, choisissez Conserver l’existante afin de conserver la version PDF actuelle ou choisissez une version d’Acrobat. Contrairement à ce qui semble logique, plus la version est récente, plus la taille du fichier est réduite. Adaptez évidemment votre choix en fonction de la version de Reader dont disposent vos utilisateurs.

3- Compressez les images
Cochez la case Images dans la liste de gauche. Si votre document ne requiert pas une qualité d’impression importante, vous pouvez compresser les images couleur et noir et blanc. Optez pour un sous-échantillonnage bicubique à 150 ppp, pour les images supérieures à 225 ppp, en utilisant la compression JPEG 2000 de qualité moyenne (voire faible) en utilisant un carreau de 256 pixels. Pour les images monochromes, un sous-échantillonage bicubique à 200 ppp pour les images supérieures à 300 ppp avec une compression JBIG2 avec perte de données est recommandé. Enfin, laissez cochée la case Optimiser les images en cas de réduction de la taille uniquement. Si le PDF comprend des illustrations comprenant des zones transparentes, cochez, dans la liste de gauche, la case Transparence et optez pour le paramètre prédéfini Haute résolution.

4- Faites l’impasse sur les polices
S’il n’est pas impératif que votre PDF soit parfaitement identique au document source, cochez la case Polices et choisissez de ne pas incorporer les polices. Pour cela, sélectionnez une ou plusieurs polices dans la liste Polices incorporées puis cliquez sur le bouton Désincorporer. L’option Créer des jeux partiels de toutes les polices incorporées permet de réduire la taille des polices incorporées en ne conservant que les caractères utilisés. Lors de la lecture, Acrobat (ou Reader) tentera de substituer aux polices manquantes celles qui leur ressemblent le plus.

5- Nettoyez le fichier
Dans le panneau Ignorer les données utilisateur, cochez la case Ignorer le contenu du calque masqué et aplatir les calques visibles. Puis, dans Nettoyage, cochez toutes les cases et optez pour Compresser le fichier entier. Enfin, validez par OK.
6- Enregistrez une copie du document
La réduction de poids d’un PDF n’est pas une opération annulable. Acrobat vous invite donc à choisir un nouveau nom de fichier pour cette optimisation. Il est conseillé de ne jamais effacer le fichier PDF original afin de pouvoir faire ultérieurement d’autres optimisations ou effectuer des modifications sur le document. Saisissez le nouveau nom et validez par Enregistrer.
🔴 Pour ne manquer aucune actualité de 01net, suivez-nous sur Google Actualités et WhatsApp.









