1 ?” Automatiser la mise à jour de Windows
La première chose à faire pour réduire les risques liés aux attaques, c’est de toujours avoir un Windows à jour. Le problème est qu’il faut penser à vérifier régulièrement l’existence de mises à jour. Heureusement, le
service Windows Update (présent dans XP et Vista) peut être configuré pour vérifier tout seul la disponiblité de mises à jour pour votre ordinateur.
Rendez-vous dans le Panneau de configuration de Windows depuis le menu Démarrer. Cliquez sur Mises à jour automatiques. Dans la boîte de dialogue qui s’ouvre, vous accédez aux quatre réglages
disponibles. Le dernier, qui consiste à désactiver les mises à jour, n’est pas conseillé.
Vous pouvez choisir l’installation automatique, le téléchargement des mises à jour ?” mais leur installation différée est soumise à votre accord ?”, ou enfin choisir d’être averti en cas de mises à jour
disponibles. Cette dernière solution peut être intéressante si vous ne possédez pas une connexion Internet très rapide, pour éviter un long téléchargement. Le plus simple reste toutefois de choisir l’installation automatique. Cochez donc la
première case.
Ensuite, selon la fréquence d’utilisation de votre PC, choisissez la périodicité avec laquelle Windows Update va s’activer. Si vous êtes souvent sur votre PC, utilisez la liste déroulante pour choisir Tous les
jours. Enfin, définissez l’heure à laquelle la vérification doit être effectuée. Choisissez de préférence un moment où vous n’utilisez pas votre PC, pendant votre pause déjeuner. Appliquez, puis validez vos modifications.

2 ?” Mettre à jour automatiquement l’antivirus
L’antivirus est également un outil à maintenir à jour en permanence. Il est arrivé que des attaques virales fassent des dégâts colossaux en l’espace de quelques heures. Nous indiquons ici la manipulation à suivre avec
Avast Edition Familiale, programme que nous avons
déjà présenté dans cette rubrique.
Dans la zone de notification de la barre des tâches, faites un clic droit sur l’icône Avast et choisissez Réglages du programme dans le menu contextuel. Dans la boîte de dialogue qui s’affiche, cliquez dans la
colonne de gauche sur Mise à jour (Général). Puis, dans la sous-rubrique Base de données virales, veillez à ce que la case Automatique soit bien cochée. Procédez de même dans la sous-rubrique
Programme.
Vous faites ainsi en sorte qu’Avast télécharge, dans un premier temps, les dernières mises à jour des signatures virales qui permettent l’identification des virus. Puis, dans un second temps, qu’il mette à jour le
programme Avast en lui-même. Vous êtes sûr de toujours avoir la version la plus fiable et la plus stable.
Cliquez ensuite sur le bouton Détails. Dans la rubrique Fréquence de mise à jour automatique, définissez le délai entre les vérifications. Si l’ordinateur est allumé en permanence avec une connexion en
haut débit active, 60 minutes est un bon compromis entre sécurité et discrétion. Si vous ne souhaitez pas être tenu au courant du travail de mise à jour d’Avast, cochez la case Silencieux dans le rubrique Mode
d’exécution. Toutefois, il est toujours bon de savoir ce qui se passe sur son PC et les messages d’Avast sont discrets. Quoi qu’il en soit, validez vos changements pour fermer les deux fenêtres.

3 ?” Préparer une action automatique
Windows intègre un outil qui autorise l’automatisation de tâches ponctuelles ou récurrentes. Par exemple, pour nettoyer le disque dur et effacer les fichiers inutiles ou encore pour défragmenter le disque dur. Depuis le menu
Démarrer, rendez-vous dans le Panneau de configuration.
Cliquez sur l’icône Tâches planifiées. Dans la nouvelle interface, choisissez Création d’une tâche planifiée. Un assistant se lance pour vous aider. Cliquez sur Suivant, puis dans la
liste d’applications qui s’affiche, sélectionnez le programme désiré. Si le logiciel ou l’outil à activer n’est pas présent dans la liste, cliquez sur le bouton Parcourir. En l’occurrence, c’est
ce que vous allez faire pour retrouver l’outil de défragmentation du disque dur. Il se trouve sur le disque principale de votre ordinateur, (C:), dans le répertoire WINDOWS/system32 et s’appelle
dfrg. Sélectionnez-le puis cliquez sur le bouton Ouvrir de l’explorateur de fichiers.
De retour dans l’assistant, l’interface a changé et vous propose de choisir la fréquence de l’opération automatisée. Pour une défragmentation sur un ordinateur utilisé de manière très intensive, sélectionnez
Tous les mois. Cliquez sur Suivant. Puis déterminez l’heure d’exécution. Pensez toujours à lancer ce genre de programme pendant une période d’inactivité de la machine. Cochez enfin la case activant le
réglage du jour du mois.
Passez à l’étape suivante où il vous est demandé de saisir le mot de passe de l’utilisateur qui met en place cette action automatisée. Validez avec Suivant. L’ultime fenêtre de l’assistant
affiche un résumé de votre tâche. Avant de cliquer sur Terminer, demandez à ouvrir les propriétés avancées de la tâche, afin d’en affiner le réglage.

4 ?” Affiner les réglages de la tâche automatique
La fenêtre de propriétés de la tâche créée précédemment est ouverte. Rendez-vous dans l’onglet Paramètres. Vous allez faire en sorte que cette tâche ne nuise pas trop à l’utilisation de votre PC.
Tout d’abord, réduisez le temps alloué à cette tâche. Par défaut, une défragmentation pourrait durer 72 heures ! Si votre disque est défragmenté régulièrement, 1 h 30 min devrait suffire. Pour plus de
tranquillité, mettez 2 heures.
Ensuite, pour éviter que l’action ne se lance alors que vous travaillez, cochez la case Ne démarrer la tâche que si l’ordinateur est inactif dans la rubrique Durée d’inactivité. Fixez le
délai à 10 minutes. Ce sursis ajouté à l’heure définie précédemment, à savoir l’heure de la pause déjeuner, devrait éviter que la défragmentation commence alors que vous travaillez. Appliquez les modifications et validez la
fenêtre.
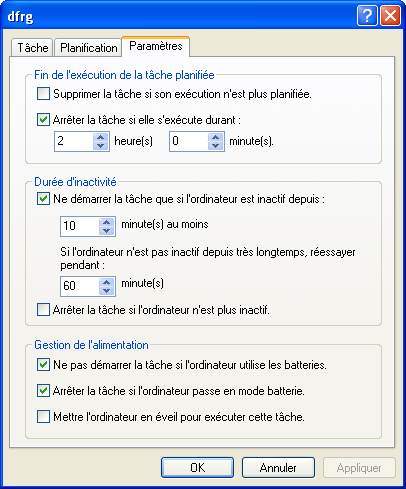
5 ?” Installer le logiciel pour automatiser les sauvegardes
Pour éviter de perdre des données précieuses, veillez à ce que votre ordinateur les sauvegarde régulièrement sans que vous ayez à intervenir passée la mise en place initiale. Bien entendu, cela ne doit pas vous empêcher de jeter un
?”il à vos sauvegardes de temps en temps pour vous assurer que tout va bien.
Commencez par
télécharger UltraBackup. Gratuit et très pratique, ce petit utilitaire gère les sauvegardes ponctuelles et récurrentes. Installez-le en
suivant son assistant et lancez-le à la fin de l’installation.

6 ?” Créer une sauvegarde
Au lancement d’UltraBackup, ce dernier vous propose diverses options. Optez pour Créer une nouvelle sauvegarde. Un assistant Créateur de copie se lance alors. Choisissez une sauvegarde
Standard. A l’aide de la liste déroulante Mode de copie, sélectionnez le type de sauvegarde qui vous convient le mieux.
Vous avez le choix entre une sauvegarde différentielle par contenu, par date ou, tout simplement, sauvegarder tous les fichiers à chaque fois. Choisissez en fonction de votre organisation et de la taille occupée sur le disque. Du moins
encombrant au plus encombrant, on trouve donc la sauvegarde différentielle par contenu, par date, puis totale.
Sélectionnez donc Par contenu, puis cochez la case Compressez les fichiers. Cliquez sur Suivant. Il s’agit dans cette interface de sélectionner le ou les répertoires à sauvegarder. Cliquez
sur le bouton Ajouter et faites vos choix. Si le disque dur de destination de la sauvegarde offre un espace limité, cliquez sur le bouton Calculer pour connaître l’encombrement des répertoires retenus. Veillez
également à ce que la case Copier les répertoires et sous-répertoires non vides soit cochée.
Lors de cette troisième étape, vous devez définir le dossier de destination de la sauvegarde. Cliquez sur le bouton Parcourir et établissez le chemin d’accès. A priori, il s’agira
d’un disque dur externe. Passez à l’étape suivante. Toute une série d’options vous sont offertes. Sauf si cela ne vous convient pas, laissez cochées toutes celles qui le sont déjà. Ajoutez simplement la première :
Vérifier les fichiers après copie. Cela évite de vous retrouver avec des sauvegardes dont le contenu serait corrompu, donc inutile.
Passez l’étape suivante, celle qui propose d’effectuer la sauvegarde au démarrage ou à l’arrêt de Windows. Vous allez retenir une autre voie. Au dernier arrêt, donnez un nom à la sauvegarde en question. Avant de cliquer sur le
bouton Terminer, utilisez la liste déroulante Visibilité pour choisir Réduite. Cela vous évitera de voir UltraBackup vous informer de toutes les opérations qu’il mène, sauf en cas d’erreur.

7 – Automatiser la sauvegarde créée
La sauvegarde est désormais créée, il faut maintenant qu’elle s’exécute automatiquement quand vous le désirez. Cliquez sur le bouton Planifier dans la colonne de gauche d’UltraBackup. Puis, tout en haut à droite de la
fenêtre, cliquez sur le bouton Voir le planificateur. Une fenêtre s’ouvre. Cliquez sur Nouvelle planification. Une boîte de dialogue s’affiche.
Dans le champ Nom de la planification, saisissez une appellation explicite pour que vous puissiez l’identifier ultérieurement. Dans la rubrique Type de planification, utilisez la liste déroulante pour choisir la
fréquence désirée, soitQuotidienne. Passez ensuite à l’onglet Avancé de cette même boîte de dialogue. Définissez le jour de la sauvegarde. Par exemple, Tous les jours. Puis dans la rubrique
Fréquence de Backup, cochez Une seule fois.
Saisissez l’heure à laquelle l’opération de sauvegarde automatique devra avoir lieu. Optez par exemple pour la pause déjeuner. Validez. De retour au planificateur, sélectionnez la copie (ou sauvegarde) que vous venez de créer, puis
cliquez sur le bouton représentant une flèche pointée vers la droite. Ainsi, vous indiquez à UltraBackup à quelle sauvegarde s’applique la planification que vous venez de définir.
Vous pouvez fermer le planificateur, la sauvegarde s’exécutera à l’heure indiquée. Vous pouvez multiplier les sauvegardes. Pensez juste à les regrouper pour quune seule planification les lance toutes.

🔴 Pour ne manquer aucune actualité de 01net, suivez-nous sur Google Actualités et WhatsApp.










