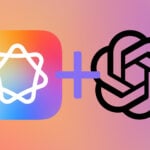Regarder ses photos sur l’écran d’un téléviseur ne nécessite pas forcément de câble (voir encadré page 21). Grâce à votre lecteur de DVD de salon, vous pouvez parfaitement recréer l’ambiance d’une bonne vieille soirée diapos. Pour cela, vous devez graver un Vidéo-CD (VCD). Nous avons choisi d’utiliser Nero Vision Express, logiciel régulièrement livré avec les graveurs de CD ou de DVD.
Installez Nero Vision Express
Si vous ne possédez pas NeroVision Express, vous pouvez le télécharger en version d’essai à l’adresse : ftp://ftp1.us.nero.com/nve21218.exe. Le fichier pesant environ 23 Mo, une connexion à haut débit est vivement recommandée. Attention: la version d’essai actuellement téléchargeable n’est valable que jusqu’au 31 août prochain. Si vous envisagez de créer votre diaporama après cette date, vous trouverez la prochaine version d’essai à l’adresse : www.ahead.de/en/nero-prog.php.Enregistrez le fichier sur le bureau de Windows et attendez le téléchargement complet. Ensuite, comme pour n’importe quel programme, double-cliquez sur le fichier pour lancer l’installation et suivez les indications affichées à l’écran.
Francisez l’interface
NeroVision Express installé, il faut traduire l’interface en français à l’aide du Language Pack. Vous pouvez le récupérer à l’adresse : ftp://ftp8.de.nero.com/languages/NVE/2.1.2.18/NVE21218FRA.exe. Ce fichier ne pèse que 4 Mo.Comme avec le fichier précédent, enregistrez-le sur le bureau puis, le téléchargement terminé, double-cliquez sur son icône.
Lancez le logiciel
Une fois l’installation terminée, déroulez le menu Démarrer puis cliquez sur Tous les programmes, Nero, puis NeroVision Express. D’abord, cliquez sur OK dans la fenêtre qui vous indique que la version expire le 31 août 2004. Ensuite, dans la fenêtre principale du logiciel, cliquez sur Créer un nouveau diaporama puis Vidéo CD.Fermez la boîte de dialogue Conseils.
Sélectionnez les clichés
Dans la fenêtre Projet sans titre, cliquez sur Enregistrer et nommez votre projet. Pour commencer, cliquez sur la liste déroulante Mes fichiers multimédia et sélectionnez la ligne Créer un nouveau groupe. Saisissez le nom du groupe de photos. Ensuite, cliquez sur l’onglet Afficher les images puis cliquez sur le bouton Rechercher un média (représenté par l’icône d’un dossier et une loupe). Cliquez ensuite sur Parcourir et sélectionnez alors les photos qui composeront votre groupe.Une fois que toutes les photos sont sélectionnées, cliquez sur Ouvrir.
Créez votre diaporama
Votre choix fait, sélectionnez les photos et cliquez sur le bouton +. Les photos apparaissent alors dans la partie Contenu, une sorte de table de montage. Les photos ajoutées, il est possible d’ajouter des transitions pour donner du style à votre diaporama. Par défaut, les photos s’affichent 4 secondes et chaque transition a une durée de 2 secondes. Pour modifier ces valeurs, cliquez sur l’icône représentant un chronomètre.Pour ajouter des effets entre chaque image, cliquez sur l’onglet Afficher les transitions, situé en haut à droite de la fenêtre principale. Une centaine d’effets de transition sont à votre disposition. Dans la liste déroulante, cliquez sur 3D et sélectionnez par exemple Explosion de cubes.Ensuite, à l’aide de la souris, faites un glisser-déposer vers la fenêtre Contenu. Lâchez le bouton de la souris où vous souhaitez placer la transition. Répétez la manipulation pour chaque image. Pour vérifier les modifications, cliquez sur Diffuser sur l’écran de prévisualisation.
Ajoutez un fond sonore
Pour faire plus encore, vous avez la possibilité d’ajouter une bande-son à votre diaporama. Pour cela, cliquez sur le bouton Rechercher un média. Cliquez ensuite sur Parcourir et sélectionnez alors un fichier sonore. Vous avez le choix entre des fichiers en formats MP3, Wave ou encore WMA. Cliquez sur Ouvrir. Une fenêtre apparaît avec une jauge pour indiquer l’importation du fichier. Lorsque le fichier apparaît, cliquez sur l’onglet Afficher audio de la fenêtre contenu. A l’aide de la souris, glissez-y le fichier choisi pour le fond sonore.
Ajoutez un autre diaporama
Un diaporama, c’est bien, mais deux, c’est mieux ! Lorsque vous avez ajouté la bande-son, vous pouvez cliquer sur Suivant. S’affiche alors la fenêtre Contenu. Elle vous permet de créer un second diaporama. Soit parce que le nombre de vos photos dépasse 99. Soit parce que vous avez décidé de diviser votre Vidéo-CD en plusieurs parties (Bora-Bora, Camberra, Ardèche, etc.)Cliquez sur le bouton Créer un nouveau diaporama. Vous retrouvez alors la fenêtre principale. Répétez les manipulations décrites dans les étapes 1 à 6, et cliquez sur Suivant pour terminer.Dans la fenêtre Contenu, vous apercevez désormais vos deux diaporamas, baptisés Titre 1 et Titre 2En bas, une jauge vous indique la place prise par votre projet. Si cela ne dépasse pas les 700 Mo, vous pouvez cliquer sur Suivant. Si, en revanche, la taille du projet est supérieure à 700 Mo, il faudra ôter quelques éléments (photos, transitions ou bande-son).
Créez des menus
Avant de graver votre VCD, NeroVision Express vous propose de créer un authentique menu, comme sur un DVD du commerce. Grâce à cela, vous pourrez passer d’un diaporama à un autre avec votre télécommande. Dans la fenêtre Création des menus, utilisez les boutons situés sur la gauche pour personnaliser vos menus. Sélectionnez un modèle (par défaut, seul Island est proposé), puis à l’aide de la souris, déplacez vos deux diaporamas sur la page d’accueil.Ensuite, double-cliquez sur chacun des diaporamas pour modifier leur intitulé. Pour modifier le terme du modèle, cliquez sur le bouton Texte d’entête et de pied de page.
Vérifiez votre diaporama
Diaporamas et menus dans la boîte, il ne reste plus qu’à contrôler votre ?”uvre. Pour cela, cliquez sur Suivant. Sur la gauche de la fenêtre Prévisualiser, le menu apparaît tel que vous le verrez sur votre téléviseur. A droite, se trouve une télécommande qui vous permet de tester votre diaporama. Utilisez ses boutons pour passer d’un diaporama à un autre ou pour revenir au menu. Cliquez sur Suivant si le contenu vous satisfait.
Gravez le Vidéo-CD
Dans la fenêtre Options de gravure, Nero vous indique les ultimes détails concernant votre futur VCD, avec notamment la taille prévue. Sur la droite, le bouton Graver vers vous permet de sélectionner un graveur, si vous en possédez plusieurs. Ensuite, le bouton Nom du volume vous permet de donner un nom à votre VCD.Enfin, dans les paramètres d’enregistrement, vous pouvez modifier la vitesse de gravure. Si votre graveur vous le permet, choisissez une vitesse peu élevée pour éviter tout risque d’erreur de gravure. Cliquez ensuite sur Gravure. Une fenêtre apparaît avec deux jauges qui affichent l’état d’avancement de la gravure.Selon votre matériel, cette étape sera plus ou moins longue.A la fin de la gravure, cliquez sur Non dans la fenêtre qui vous invite à enregistrer un fichier journal. Cliquez sur le bouton Quitter.Vous pouvez maintenant récupérer votre Vidéo-CD gravé et le placer dans votre lecteur DVD de salon
🔴 Pour ne manquer aucune actualité de 01net, suivez-nous sur Google Actualités et WhatsApp.