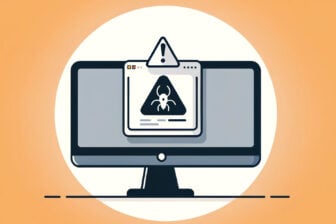- Bien exploiter Word 2007
- Faciliter la saisie
- Enrichir le document
- Structurer son texte
- Naviguer dans le document
- Mettre en pages et imprimer
- Utiliser index et table des matières
- Suivre l’évolution d’un fichier soumis à corrections
- Automatiser les actions
1. Ajoutez des images

Pour insérer une image dans un document, placez le point d’insertion à l’endroit voulu, puis activez le menu Insertion. Cliquez sur Image et balayez l’arborescence à la recherche de votre image (quasiment tous les formats graphiques sont reconnus). Sélectionnez une image et cliquez sur Insérer. Par défaut, elle prend toute la largeur de l’écran, mais vous pouvez la réduire en déplaçant les petits carrés placés sur ses bords. Pour conserver les proportions (largeur/hauteur) d’origine de l’image, ne déplacez que le coin inférieur droit.
2. Économisez l’espace disque

Une fois l’image insérée, vous constaterez une augmentation sensible de la taille du document Word. Pour éviter cela, vous pouvez ajouter non pas l’image elle-même, mais un lien vers cette dernière. Pour cela, dans la boîte de dialogue Insérer une image, une fois la photo sélectionnée, déroulez la liste Insérer et choisissez Lier au fichier. Le résultat obtenu semble identique à celui obtenu au paragraphe précédent. Si cette technique réduit sensiblement la taille du fichier Word, elle s’accompagne d’une contrainte rédhibitoire pour certains : l’image doit impérativement rester dans son dossier d’origine. Solution à exclure si vous comptez envoyer le document à d’autres personnes.
3. Ajustez la position de l’image

Par défaut, l’image, même réduite, bloque toute la largeur de la page : le texte ne se place qu’au-dessus ou en dessous. Votre page sera plus agréable à regarder si l’image se « noie » dans le texte. Pour y parvenir, cliquez sur l’image. Le menu Format est automatiquement activé. Cliquez sur Habillage du texte et choisissez l’option Carré. Vous pouvez maintenant faire glisser l’image : le texte s’ajuste automatiquement autour. Comme les colonnes de texte sont étroites, mieux vaut permettre à Word de couper automatiquement les mots – ce point est détaillé plus loin – dans le paragraphe Autorisez les césures entre les mots. Notez que les cadres placés dans le menu Format vous permettent de donner à l’image un effet particulier, par exemple un relief avec ombrage.
4. Insérez un schéma ou un dessin

Une autre façon d’illustrer votre document est d’y ajouter un dessin. Pour cela, activez le menu Insertion, cliquez sur le bouton Formes et choisissez Nouvelle zone de dessin. Activez de nouveau le bouton Formes, choisissez un motif (rond, rectangle, flèche, losange…) et tracez-le à la souris dans la zone de dessin. Utilisez ensuite les boutons du menu Format pour en modifier la couleur, l’aspect, la présentation… Parmi les formes, celles dont le nom commence par Connecteur… jouent un rôle particulier : elles vous permettent de relier deux formes par un lien qui leur reste attaché quand elles sont déplacées. Attention, lorsque vous tracez un tel connecteur entre deux formes, assurez-vous, avant de fixer l’origine ou l’extrémité de ce connecteur en lâchant le bouton de la souris, que le curseur contient un petit rond blanc : c’est le signe que le connecteur est bien « attaché » à un point d’ancrage d’une figure. Quand vous lâchez la souris, le rond devient rouge.
5. Créez des zones de texte chaînées

Parmi les formes que vous pouvez insérer, les zones de texte présentent un avantage : elles vous permettent de placer des titres ou de courts paragraphes n’importe où sur la page. Mais, comme ces zones ont une taille fixe, vous ne savez pas à l’avance la quantité de texte qu’elles peuvent recevoir. Une solution, pour résoudre le problème, est de chaîner deux zones de texte. De cette façon, la partie de texte qui ne tient pas dans la première zone sera automatiquement placée dans la seconde (une telle disposition est très utile dans la mise en page d’un journal). Pour utiliser cet effet, créez deux zones de texte, faites un clic droit sur la bordure de la première (et non à l’intérieur) et choisissez Créer un lien entre les zones de texte, puis cliquez dans la seconde zone. Vous pouvez, de la même façon, créer un lien entre cette seconde zone et une troisième et ainsi de suite.
6. Aidez-vous d’un diagramme SmartArt

Nouveauté appréciable d’Office 2007, les SmartArt sont des diagrammes d’aspect professionnel, que vous pouvez ajouter dans un document puis personnaliser. Pour cela, activez le menu Insertion et cliquez sur SmartArt. Choisissez un modèle et cliquez sur OK. Il vous suffit ensuite de remplir les cases de texte, puis de modifier chaque bloc (couleur, remplissage, orientation, taille, bordure…). Les manipulations sont si simples que nous ne les détaillerons pas davantage.
7. Apprenez à manier l’éditeur d’équations

Pas facile d’écrire une formule mathématique, chimique ou physique, car les éléments n’y sont pas alignés comme du texte classique. Pour cela, l’éditeur d’équations est très utile mais une certaine pratique est nécessaire pour maîtriser cet outil très puissant. Attention, l’éditeur est purement graphique : il n’effectue aucun calcul ni contrôle de cohérence. Pour l’utiliser, activez le menu Insertion et cliquez sur Equation. Voici, par exemple, comment insérer la formule d’Einstein qui donne la masse d’un corps en fonction de sa vitesse : M = M0 / racine (1 – v2/c2). Dans le champ d’équation, tapez M =. Cliquez sur Fraction et choisissez le premier modèle. Cliquez dans le numérateur. Cliquez sur Script et choisissez le second modèle (celui permettant d’insérer une lettre avec indice). Tapez M dans le gros carré et 0 dans le petit.
Cliquez dans le dénominateur de la fraction puis sur le bouton Radical et choisissez le premier modèle. Sélectionnez le carré sous la racine. Tapez 1- puis, dans le menu Conception, cliquez sur Fraction et choisissez le premier modèle. Procédez de façon similaire pour placer v2 dans le numérateur de la fraction et c2 dans son dénominateur. Enfin, cliquez en dehors de l’équation pour la valider.
8. Disposez le texte en colonnes

Pour donner à votre texte un aspect « journal », placez-le en colonnes. Pour cela, sélectionnez le texte à diviser (tapez Ctrl + A pour sélectionner tout le document). Activez l’onglet Mise en page, cliquez sur Colonne et choisissez Autres colonnes (même si les menus vous proposent déjà le nombre de colonnes souhaité). Déterminez le nombre de colonnes et choisissez Appliquer à : texte sélectionné. Vous pouvez opter pour des colonnes identiques ou fixer la largeur de chacune d’elles. Enfin, cliquez sur OK.
9. Autorisez les césures entre les mots

Parfois, vos paragraphes de texte sont très étroits, que vous ayez adopté des marges horizontales importantes ou que vous ayez divisé le texte en colonnes. Dans ce cas, comme Word, par défaut, ne coupe jamais les mots, vous risquez d’avoir des espaces peu esthétiques, surtout si le texte est justifié à gauche et à droite (comme le journal que vous êtes en train de lire). Pour l’éviter, activez le menu Mise en page, cliquez sur Coupure de mots et choisissez Automatique. Word coupe automatiquement les mots trop longs à l’aide de traits d’union en respectant les règles de la grammaire française. Bien entendu, ces césures disparaissent dès qu’elles ne sont plus nécessaires.
10. Réglez l’espacement entre les caractères

Vous avez choisi une police et une taille de caractères, mais vous ne parvenez pas à ce qu’un titre occupe exactement une largeur préalablement définie ? Vous pouvez jouer sur la « chasse » des lettres, c’est-à-dire leur espacement. Pour cela, sélectionnez une portion de texte, faites un clic droit et choisissez Police. Activez l’onglet Espacement des caractères. Choisissez un taux prédéfini ou tapez directement une valeur en pourcentage (100 % représente la valeur actuelle). Enfin, validez par OK.
11. Insérez les polices TrueType dans le document

Si vous avez utilisé, dans votre document, des polices de caractères particulières, votre texte sera probablement dénaturé lorsque vous le transmettrez à d’autres personnes. En effet, si ces polices ne sont pas installées sur les ordinateurs de vos destinataires, elles seront remplacées par des polices standards (Arial, Courier New…), ce qui modifiera l’aspect du document, voire sa mise en page, les polices n’étant pas toutes de la même largeur.
Pour garantir l’intégrité de votre texte, spécifiez que les polices TrueType doivent être enregistrées dans le document. Cela se traduira par une légère augmentation de la taille du fichier (environ 100 Ko par police non standard utilisée). Pour cela, cliquez sur les boutons Office, puis Options Word. Activez l’onglet Enregistrement. Cochez l’option Incorporer les polices… et les deux options au-dessous. Enfin validez par OK. Le texte voyagera ainsi avec ses polices !
🔴 Pour ne manquer aucune actualité de 01net, suivez-nous sur Google Actualités et WhatsApp.