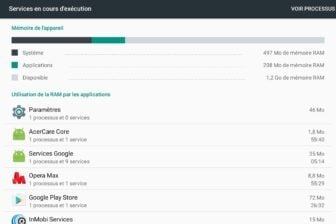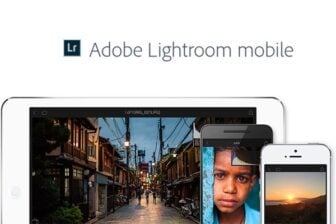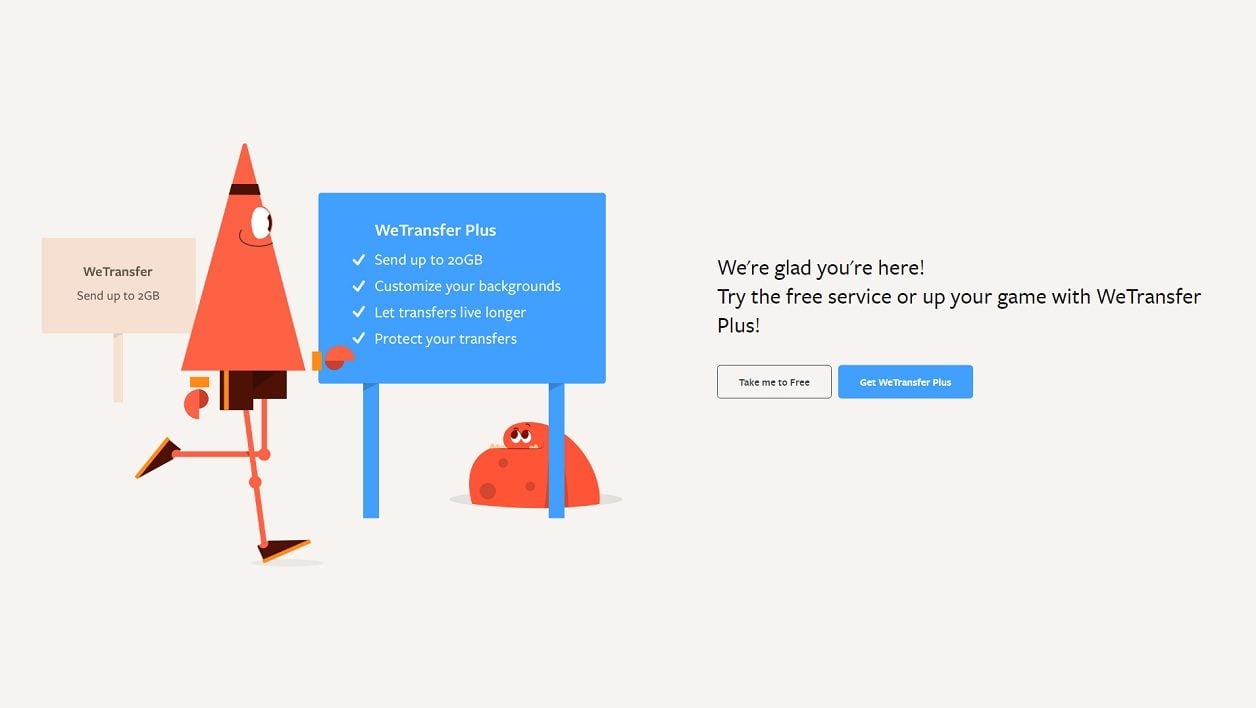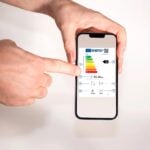L’envoi de vidéos à un ami utilisant un iPhone ou d’un iPad peut se révéler compliqué quand on ne possède pas un appareil mobile ou un compte Apple. En outre, les messageries limitent bien souvent la taille des pièces jointes dans les courriers électroniques. Le service WeTransfer résout ce problème puisqu’il permet d’envoyer facilement des vidéos de grande taille (jusqu’à 2 Go). En revanche, la réception sur un iPhone ou un iPad avec le navigateur Safari pose un problème : le programme déclenche la lecture de la vidéo, mais ne permet pas de l’enregistrer sur la mémoire de l’appareil, pour le regarder plus tard. Il existe heureusement une alternative pour arriver à ses fins.
1 – Transférer la vidéo à partir de l’ordinateur avec WeTransfer
Cette première étape ne concerne que l’expéditeur. Avant d’envoyer votre vidéo sur le service WeTransfer, vérifiez au préalable que la vidéo est bien compatible avec les appareils mobiles Apple (format MP4, codec vidéo H.264, codec audio AAC). Aller ensuite sur le site www.wetransfer.com, choisir l’option Take me to Free et cliquer sur le bouton J’accepte. Entrer ensuite le fichier, l’adresse mail de l’expéditeur et celle du destinataire. Cliquer sur le bouton Transférer pour lancer le transfert. Une fois l’opération terminée, le destinataire reçoit un courrier électronique avec le lien de téléchargement de la vidéo.
2 – Télécharger et lancer l’appli Documents 5
Les étapes suivantes concernent cette fois-ci le destinataire. Aller dans l’App Store d’Apple et télécharger l’application gratuite Documents 5. Ouvrir l’appli et toucher la case Plus tard pour la proposition de nouvelles intéressantes.

3 – Utiliser le navigateur intégré
Dans l’écran d’accueil de l’appli, toucher l’icône de la boussole placée en bas à droite pour lancer le navigateur Web. Taper dans la barre d’adresse le lien WeTransfer de la vidéo (par exemple we.tl/NxmigKA123).

4 – Lancer le téléchargement
Toucher le bouton I agree, puis le bouton Download pour télécharger la vidéo.

5 – Renommer éventuellement le fichier
L’appli vous propose de changer le nom du fichier, mais cela n’est pas nécessaire. Il suffit de toucher le bouton OK pour valider. Si une fenêtre apparaît pour permettre la réception de notifications, sélectionner l’option Autoriser. Toucher l’icône en forme de livre, situé en bas à gauche, pour revenir à l’écran d’accueil.

6 – Accéder à la vidéo
Dans l’écran d’accueil, une nouvelle icône Téléchargements vient d’apparaître. Touchez-là pour accéder à la vidéo (une barre horizontale indique son état d’avancement). Quand le téléchargement est terminé, touchez l’icône de la vidéo pour commencer sa lecture.

Cette méthode fonctionne avec WeTransfer, mais aussi avec d’autres sites qui proposent des vidéos en téléchargement direct. Une fois la vidéo regardée, vous pouvez l’effacer avec le bouton Modifier situé en haut de la fenêtre des téléchargements.
🔴 Pour ne manquer aucune actualité de 01net, suivez-nous sur Google Actualités et WhatsApp.