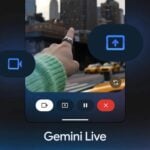1. Placez le fond
Le plan contenant le personnage doit être filmé sur un fond d’incrustation. Importez-le dans le chutier et faites-le glisser sur la piste Vidéo. Ouvrez la Boîte à outils vidéo en cliquant sur le petit caméscope placé en haut à gauche de la fenêtre de la time line. Placez le curseur de lecture au point de départ. Ouvrez l’onglet Ajouter un effet à un clip. Dans la liste Catégorie, sélectionnez Volume 2 RTFX et dans celle d’Effet, choisissez Spot lumineux multiforme. Validez. L’effet s’installe dans la liste des effets appliqués située à gauche, et la zone de réglages s’ouvre.
2. Animez l’effet
Dans la zone de réglages, cochez l’option Image clé. Deux points-clés s’installent aux points d’entrée et de sortie. À l’aide des curseurs de Position, placez-vous sur le premier point et centrez le spot sur le visage. Réglez la Taille sur 75,90 pour les deux dimensions. Avec les curseurs de Forme, réglez Bord flou sur 40, Côtés sur 11 et laissez le Rayon à 100. Ne touchez pas aux autres réglages. Avancez le curseur de lecture de 2 secondes et, avec les réglages de Position, décentrez légèrement le spot vers la gauche. Il s’agit, en fait, d’obtenir une animation en déplaçant le spot tout autour du visage du personnage en créant un point-clé toutes les 2 secondes et en modifiant la position.
3. Ajoutez un effet
Cliquez sur le bouton Ajouter un effet, placé en bas de la liste des effets appliqués. Placez le curseur de lecture au départ. Dans la liste Catégorie, sélectionnez Volume 1 RTFX et, dans celle d’Effet, choisissez Diffraction avancée et validez. Dans la liste Direction, affichez Haut gauche vers bas droit. À l’aide des curseurs de Position, centrez l’effet sur le visage. Réglez Taille sur 74 et Intensité sur 50. Comme Type d’Eclat, choisissez Orange foncé éclatant avec un Rayon de Type 9 et un Ton : Tout bleu. Réglez son Intensité sur 74 et sa Rotation sur 34. Comme Type de réflexion, choisissez Grands cercles bleus/rouges.
4. Continuez les effets
Dans Formes, cochez Cercle et passez son Intensité à 40 avec 0 de Décalage. L’animation par défaut se met en place, et vous pouvez la visualiser en lançant la lecture. Revenez à la Boîte à outils vidéo et cliquez sur Ajouter un nouvel effet. Dans Volume 2 RTFX, choisissez l’effet Tesson. Dans la zone de réglages, cochez l’option Images-clés. Les points-clés de début et de fin se mettent en place. Sur le point 1, réglez Nombre de tessons : 10, Tourner : 0. Laissez les autres réglages à 0, sauf ceux de Taille qui restent, eux, à 100 %. Avancez de 1 seconde et réglez Tourner sur 15.
5. Terminez le projet
Dans la Catégorie Volume 1 RTFX, prenez l’effet Encadrement et validez, puis réglez sa position sur Gauche et Haut sur 25 et Droite et Bas sur 75. Placez le curseur d’Épaisseur sur 15 et choisissez le rouge avec une Transparence de 39. Dans la même Catégorie, prenez l’effet Min/Max, validez et choisissez la Méthode Minimum avec un Rayon de 2 et une Transparence à 0. Fermez la Boîte à outils Vidéo et prenez dans le chutier le même plan que vous allez placer sur la piste de Superposition sous le premier. Calez les points d’entrée et de sortie, ouvrez les options d’incrustation et ouvrez l’onglet Incrustation couleur. Avec la pipette, prenez la couleur de fond à supprimer (ici, le vert). Limage du dessous avec ses effets apparaît.