Nous en conviendrons bien aisément, sur une tablette ou un smartphone, saisir un texte au-delà de deux lignes sans s’énerver est un exploit. Et, pourtant, les concepteurs des différents claviers se mettent en quatre pour nous faciliter la tâche : dictionnaires intégrés que l’on peut enrichir soi-même, corrections sur deux mots, termes qui se complètent tout seul – c’est la fameuse autocomplétion. Malheureusement, cette dernière peut vous jouer de méchants tours, avec des choix pas toujours judicieux, qui vous obligent à revenir en arrière pour corriger ce que le logiciel a terminé pour vous… ou laisser votre texte avec ses fautes, un comble quand on pense à l’ingéniosité mise en œuvre pour vous aider à rédiger.
Mais avec un peu de pratique, d’astuce et nos conseils, vous pourrez utiliser au mieux la puissance de ces assistants à la saisie. Si le clavier iOS est toujours le même, ceux d’Android peuvent changer selon les éditeurs ou les constructeurs, nos exemples se basent sur le clavier par défaut du Samsung Nexus S.
Etape 1 : iOS, utilisez les mots suggérés
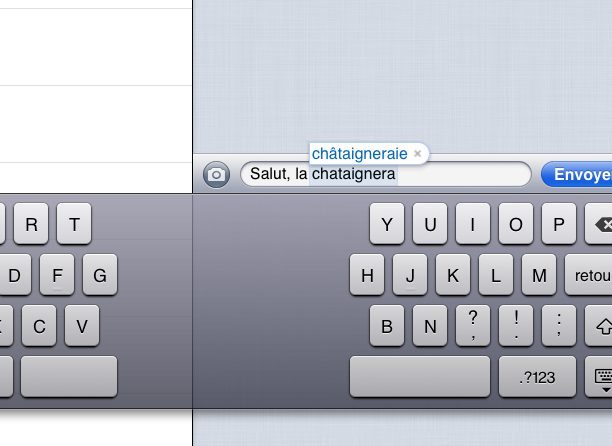
Quand vous tapez un texte sur votre iPad ou iPhone, l’appareil utilise la langue du système pour proposer les mots qu’il prédit et les affiche comme de petites étiquettes au-dessus du mot actuellement tapé. Il vous convient ? Ne le terminez pas et touchez la barre d’espace : le mot se complète tout seul.
Etape 2 : iOS, changez le mot proposé

Si l’appui sur la barre d’espace a généré un mot que vous ne vouliez pas, appuyez une fois sur la touche Retour arrière. Si d’autres combinaisons sont connues par le système, elles vous seront proposées dans des petits boutons noirs au-dessus du texte : touchez la proposition qui vous convient.
Etape 3 : iOS, refusez le mot proposé

Si le mot suggéré par iOS ne vous convient pas, vous pouvez l’ignorer et continuer à taper comme si de rien n’était. Mais si vous avez besoin d’appuyer sur Espace malgré tout, sans valider la proposition, faites d’abord disparaître celle-ci en pressant son étiquette ou sa petite croix.
Etape 4 : iOS, enregistrez des mots avec Contacts
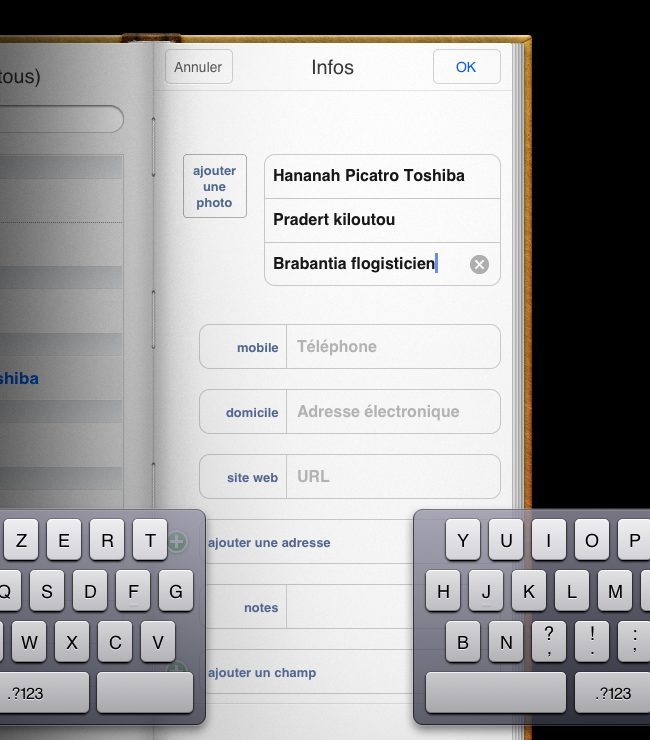
La correction d’iOS ne dispose pas d’un mécanisme pour « apprendre » facilement des mots nouveaux et compléter avec ceux-ci.
Mais elle sait le faire en utilisant les entrées de Contacts. Lancez Contacts, cliquez sur le + pour créer une nouvelle fiche et entrez en nom, prénom ou société des nouveaux mots et validez par OK.
Etape 5 : iOS, utilisez les raccourcis clavier
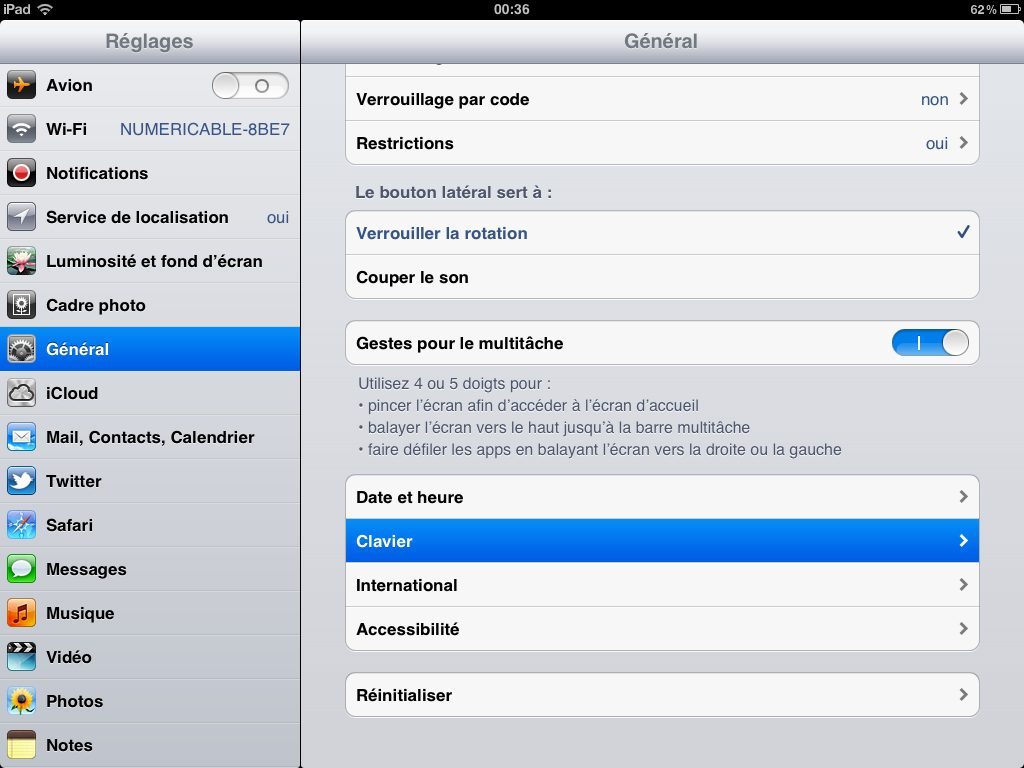
Autre moyen, un peu laborieux, mais fonctionnel (il ne marche que pour les mots que vous déclarez explicitement), de forcer la correction avec vos mots à vous : les raccourcis. Dans les Réglages de l’iPad, module Général, faites défiler la colonne des réglages vers le bas et sélectionnez l’entrée Clavier.
Etape 6 : iOS, définissez un nouveau raccourci
Appuyez en bas sur Ajouter un raccourci. Dans la ligne Expression, saisissez le mot (ou la suite de mots) complet. Dans Raccourci, entrez des lettres de celui-ci, simple à retenir, mais pas trop communes non plus. Validez par Enregistrer. La saisie du raccourci fera maintenant apparaître la proposition du mot complet.
Etape 7 : Android, choisissez le bon mot
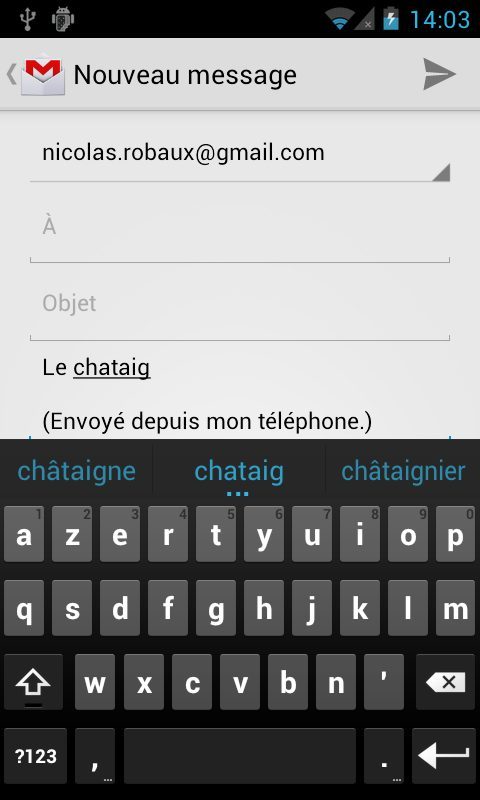
Avec le clavier par défaut d’Android, les suggestions sont indiquées en bleu au-dessus du clavier – Android aussi tient compte du contenu du carnet d’adresses. C’est celle du centre, en gras, qui sera automatiquement utilisée si vous appuyez sur la touche Espace ; mais vous pouvez aussi presser l’une des propositions affichées à gauche et à droite, si elle vous convient mieux.
Si vous entrez un mot qui était inconnu du dictionnaire intégré et que vous voulez l’y ajouter, touchez une fois que votre mot est fini, la « proposition » en bleu, puis une deuxième fois sur son intitulé pour l’enregistrer dans le dictionnaire.
Etape 8 : Android, gérez votre dictionnaire personnalisé
Si vous avez ajouté par erreur un mot et que vous souhaitez l’éliminer du dictionnaire, rendez-vous dans les Paramètres système, Langue et saisie, Dictionnaires personnels et appuyez sur Français ou Français (France). Faites défiler les mots et cliquez sur la croix rouge pour effacer ceux qui ne vous conviennent plus.
Etape 9 : Android, ajoutez des mots au dictionnaire
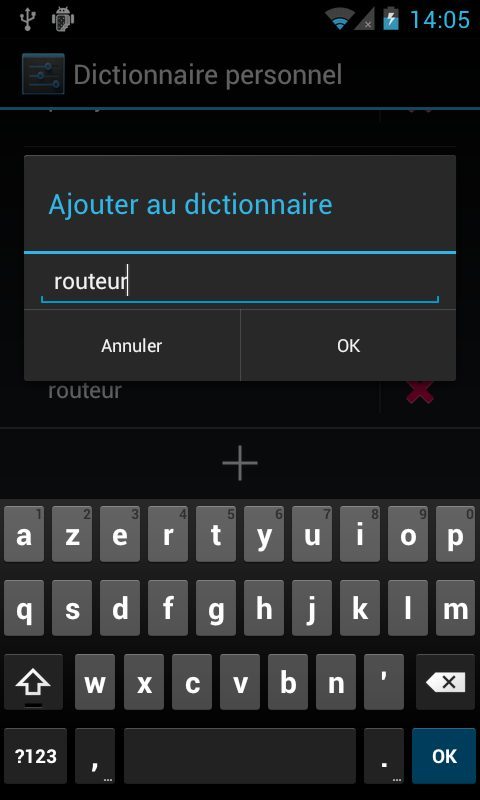
Pour ajouter plusieurs mots par avance au dictionnaire, toujours dans Français ou Français (France), pressez en bas le bouton +.
Saisissez votre mot, en respectant bien les majuscules le cas échéant (attention, ça ne marche pas avec les mots composés), puis validez par OK. Renouvelez l’opération pour les autres mots.
🔴 Pour ne manquer aucune actualité de 01net, suivez-nous sur Google Actualités et WhatsApp.












