- Ecrire avec Writer
- Faire des tableaux avec Calc
- Gérer des données avec Base
- Faire des présentations avec Impress
- Le grand guide de LibreOffice 3.5
Etape 1 : accélérez la saisie
Si vous devez souvent taper les mêmes textes ou formules, associez-les à un code spécial. Quand vous taperez ce code, il sera automatiquement remplacé par la phrase complète. Pour y parvenir, saisissez, dans n’importe quel document, cette phrase complète (elle peut s’étendre sur plusieurs lignes) et sélectionnez-la. Déroulez alors le menu Outils, Options d’AutoCorrection. Dans le champ Remplacer, tapez une abréviation, par exemple nomsoc. Cliquez sur Nouveau puis sur OK.
Désormais, quand vous taperez nomsoc suivi d’un espace ou d’un signe de ponctuation, ce code sera remplacé par le texte complet. Dans la boîte de dialogue AutoCorrection, vous trouverez aussi, dans l’onglet Insertion automatique, les commandes permettant d’activer la frappe prédictive. Writer cherche alors à anticiper la fin d’un mot dont vous avez tapé les premiers caractères.
Etape 2 : donnez du style à vos paragraphes
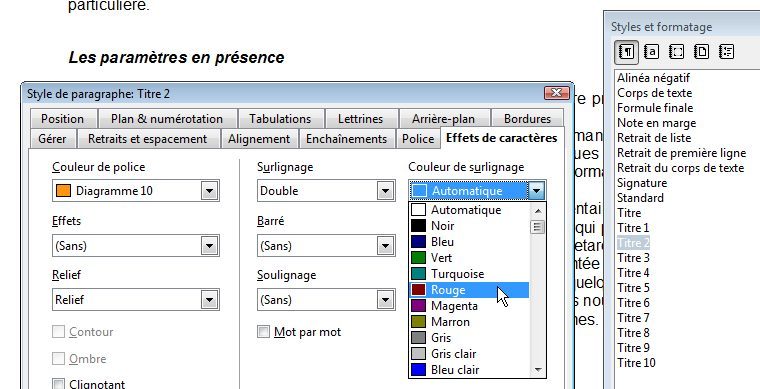
Appliquer des styles à vos paragraphes vous permet de hiérarchiser vos textes en leur attribuant différents niveaux de titres (principal, secondaire…). Pour attribuer un style à un titre, sélectionnez ce dernier, déroulez la liste des styles en haut à gauche et cliquez sur l’un d’eux. Le bouton Plus.. donne accès aux styles non affichés. En appuyant sur F11, vous faites apparaître la fenêtre Styles et formatage. Si vous modifiez les caractéristiques d’un style, tous les paragraphes qui en sont dotés seront immédiatement mis à jour. Pour cela, faites apparaître la fenêtre Styles et formatage, faites un clic droit sur un style et choisissez Modifier. Exploitez alors les onglets Police, Effets de caractères, Lettrines, Bordures… pour changer l’aspect du style. Validez par OK.
Etape 3 : suivez les modifications d’un document

Writer peut conserver la trace des corrections faites par différents contributeurs. Chaque personne qui ouvre le fichier sera identifiée par son nom, saisi dans les options de LibreOffice (voir l’encadré Modifiez les options du logiciel en ouverture de ce dossier. Ouvrez le document et déroulez le menu Edition, Modifications, Enregistrer. Désormais, chaque texte tapé (ou supprimé) apparaît en couleur et souligné.
Quand une autre personne ouvrira à son tour le texte et y fera des corrections, celles-ci seront soulignées d’une autre couleur. Si vous passez le pointeur sur une correction, une infobulle affiche sa date et le nom de son auteur. Une fois que vous avez « récupéré » le document, ouvrez Edition, Modifications, Accepter ou rejeter. Chaque correction (ajout ou suppression de caractères) est alors affichée dans une liste. Pour chacune, cliquez sur Accepter ou Refuser. Enfin, décochez l’option Enregistrer dans le menu Edition, Modifications.
Etape 4 : feuilletez facilement le document en mode Plan

Pour consulter un long texte, Writer vous offre un outil fort pratique : le navigateur. Pour l’ouvrir, déroulez le menu Affichage, Navigateur (ou appuyez sur F5). La fenêtre qui s’ouvre se présente, comme l’Explorateur de Windows, sous la forme de dossiers arborescents (Titres, Tableaux, Images…).
Pour dévoiler le contenu d’une section, par exemple Titres, cliquez sur le signe + qui la précède. Sélectionnez un titre pour l’atteindre directement dans le document.
Etape 5 : utilisez les paramètres avancés du Rechercher/Remplacer
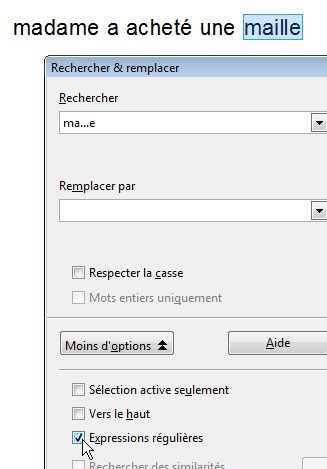
Les commandes Rechercher et Remplacer sont capables de localiser des mots d’orthographe incertaine. Il vous faut, pour cela, activer l’option Expressions régulières (pour la faire apparaître, cliquez sur Plus d’options dans la boîte de dialogue Edition, Rechercher). Vous pouvez dès maintenant utiliser les caractères jokers, c’est-à-dire des caractères ayant un rôle précis en fonction de leur emplacement.
Le plus simple est le point qui remplace un unique caractère. Ainsi, en cherchant ma…e, (« ma », trois points puis « e »), vous trouverez marche, madame, maigre, maille, etc… Le caractère ^ spécifie que le mot cherché doit être en tête de paragraphe. Le point d’interrogation remplace un ou zéro caractère. Pratique pour trouver des mots dont vous ne savez pas s’ils sont écrits au singulier ou au pluriel. Ainsi, en cherchant pomme?, vous trouverez pomme ou pommes. Enfin, vous pouvez spécifier que les lettres cherchées doivent se trouver à la fin d’un mot. Ainsi, en cherchant
Etape 6 : mettez des hyperliens dans votre document
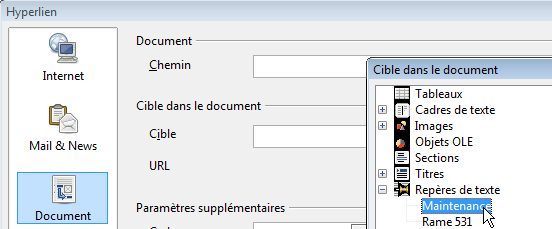
Pour faciliter la lecture à l’écran de votre texte, vous pouvez y insérer des hyperliens, comme dans une page Wikipédia. En cliquant dessus tout en maintenant la touche Ctrl, le lecteur pourra immédiatement accéder à un autre emplacement du document (ou d’un autre texte, voire d’une page Web). Vous devez d’abord poser un repère sur l’emplacement à atteindre. Sélectionnez le texte cible et déroulez le menu Insertion, Repère de texte. Saisissez un nom et validez. Placez ensuite le point d’insertion là où le renvoi doit apparaître et déroulez Insertion, Hyperlien. Cliquez sur Document, puis sur le cercle pointé à droite de la zone Cible dans le document. Dans la fenêtre qui s’affiche, cliquez sur le + à gauche de Repères de texte, choisissez votre signet, cliquez deux fois sur Appliquer puis sur Fermer. Le lien repéré est désormais souligné et coloré en bleu comme dans une page Web.
Etape 7 : insérez des images
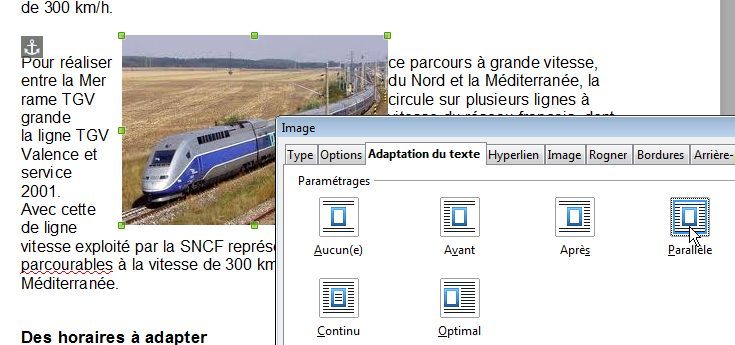
Pour illustrer votre document, ajoutez-y des photos ou des illustrations via le menu Insertion, Image. Puis faites un clic droit sur l’illustration et choisissez Image. Dans l’onglet Adaptation du texte, cliquez sur Parallèle pour que l’image se « coule » dans le texte environnant. Par défaut, le texte colle trop à l’image. Pour laisser un peu d’espace, augmentez la valeur des champs A gauche et A droite. Dans l’onglet Bordures, choisissez un cadre pour l’image puis validez. Pour que l’image se déplace systématiquement avec le paragraphe, faites un clic droit et choisissez Ancrer, Au paragraphe.
🔴 Pour ne manquer aucune actualité de 01net, suivez-nous sur Google Actualités et WhatsApp.












