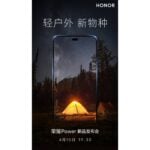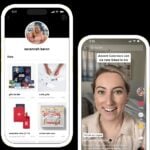La nouvelle version de Windows, Vista, est enfin disponible. Plus riche que Windows XP, elle est aussi beaucoup plus jolie, avec son interface graphique entièrement redessinée. Seulement voilà, en plus d’être chère, elle est très exigeante en ressources matérielles et ne convient donc pas à tous les PC…
Vous pouvez toutefois, à l’aide de logiciels gratuits (ou bien en version d’essai), ‘ maquiller ‘ votre vieux Windows XP pour le faire ressembler à Vista et ainsi profiter d’une interface plus raffinée. Une opération au cours de laquelle vous effectuerez aussi d’importantes mises à jour (telles que celles d’Internet Explorer et du Lecteur Windows Media) et vous ajouterez au système un module de type Media Center.
Bien sûr, vous ne disposerez pas de toutes les nouvelles fonctions (comme le module de contrôle parental, le Créateur de DVD ou encore la Galerie de photos Windows) qui n’existent que dans le véritable Vista ! Mais votre PC aura tout à coup l’air beaucoup plus actuel. Attention : les manipulations que nous décrivons ci-contre étant exclusivement réservées aux utilisateurs expérimentés, nous n’y avons pas détaillé les installations de logiciels, qui sont à effectuer selon la procédure habituelle.
1. Créez un point de restauration
Les logiciels que vous vous apprêtez à installer vont modifier votre système en profondeur. Nous vous conseillons donc de créer un point de restauration avant d’effectuer toute opération. Vous pourrez ainsi revenir plus facilement à votre configuration actuelle si vous le souhaitez. Pour cela, cliquez sur Démarrer, Programmes, Accessoires, Outils système, Restauration du système. Choisissez ensuite Créer un point de restauration (voir écran) et validez par Suivant. Nommez le point de restauration (par exemple, Lifting Vista) puis cliquez sur Créer. Lorsque le point de restauration est créé, cliquez sur Fermer.
2. Procédez à des mises à jour
Si vous ne l’avez pas déjà fait, passez maintenant à l’installation de deux éléments-clés de Vista, à savoir Internet Explorer 7 et le Lecteur Windows Media 11. Téléchargez la dernière mouture du lecteur multimédia sur la page http://www.microsoft.com/windows/windowsmedia/fr/player/download/download.aspx (l’authenticité de votre version de Windows sera, à cette occasion, vérifiée par le module Windows Genuine Advantage) puis installez le lecteur (voir écran). Quant à Internet Explorer 7, il est disponible à l’adresse suivante : http://www.microsoft.com/france/windows/ie/downloads/default.mspx (une fois de plus, la validation de votre version de Windows sera exigée). Suivez ensuite les différentes étapes de l’Assistant d’installation, sans omettre de télécharger les dernières mises à jour. Enfin, redémarrez votre ordinateur.
3. Installez Vista Transformation Pack 6.0
Avec votre navigateur Web, rendez-vous à l’adresse http://www.savefile.com/files/365377 et cliquez sur le bouton orange Download afin de récupérer le fichier vtp6.zip (30 Mo) sur votre PC. Double-cliquez sur le fichier d’installation qu’il contient et cliquez sur OK pour faire disparaître le premier avertissement. Dans la fenêtre suivante, désélectionnez la case Set Windows X’s shrine as default home page, puis cliquez deux fois sur Next. Sélectionnez I accept the terms in the license agreement, puis cliquez sur Next. Trois fenêtres d’informations et de questions/réponses (FAQ) apparaissent ensuite successivement, lorsque vous cliquez sur Next. Dans la fenêtre suivante, sélectionnez Apply Vista UI transformation to system et validez en cliquant sur Next. Puis choisissez le format d’écran utilisé : 4:3 pour les écrans cathodiques ou LCD traditionnels, 16:9 pour les écrans panoramiques. Laissez le paramètre DPI settings sur 96 DPI et cliquez sur Next. Dans la fenêtre suivante, cochez I want to perform system files transforming et, enfin, cliquez sur Next.
4. Sélectionnez les changements à apporter
Les trois fenêtres suivantes vous permettent de sélectionner les éléments qui seront transformés dans le style de Vista. Ils sont nombreux : cochez-les tous, vous ne risquez aucun problème d’incompatibilité. Cliquez sur Next après chaque fenêtre ; dans la deuxième fenêtre de choix, vous pouvez laisser la case Media Center désélectionnée si votre PC n’est pas équipé de Windows XP Media Center. Fermez ensuite tous les logiciels ouverts, à l’exception du programme d’installation de Vista Transformation Pack. Le cas échéant, désactivez également votre antivirus et votre pare-feu. Cliquez ensuite sur le bouton Transform.
Une petite fenêtre vous indique la version de Windows employée et le Service Pack installé. Validez par OK, deux fois de suite. Le logiciel vous propose ensuite de choisir une police de caractères pour l’affichage : sélectionnez celle employée dans Vista, Segoe UI (voir écran haut), et cliquez sur OK. Ensuite, le programme propose quatre types de barres d’outils (Toolbar) : sélectionnez Vista et validez en cliquant sur OK. Vista Transformation Pack procède (enfin !) aux changements. Lorsque vous y êtes invité, cliquez sur Finish, puis sur OK pour relancer le système. Lors du démarrage, vous êtes invité à choisir un style d’affichage : préférez les modèles de fenêtres et de boutons Vista, Windows Aero ou Vista Basic. Après avoir validé, votre système prend l’apparence de Vista (voir écran bas).
5. Basculez en 3D d’une fenêtre à une autre
Il manque au Vista Transformation Pack la superbe fonction qui, dans l’interface Aero, offre une vue en perspective des fenêtres ouvertes. Pour l’ajouter, récupérez le shareware TopDesk (30 jours d’essai, puis 11,50 euros), disponible sur //www.01net.com/telecharger Ouvrez le fichier TopDeskTrialSetup.exe et cliquez sur Next, puis sur I Agree. Choisissez le dossier dans lequel vous souhaitez installer le logiciel, ou laissez celui proposé par défaut, puis cliquez sur Next. Sélectionnez ensuite le mode de présentation des fenêtres : Flip (affichage en 3D), Spatial ou Grid (mosaïques en 2D) et cliquez sur Next (voir écran haut). Cochez Alt + Tab (la combinaison de touches par défaut pour passer d’une fenêtre à une autre), cliquez sur Next puis, dans la fenêtre suivante, sur Install. Lorsque vous y êtes invité, validez en cliquant sur Finish. Ensuite, à chaque démarrage du PC durant la période d’essai, une fenêtre de rappel s’affichera vous proposant d’acheter le logiciel : cliquez sur Continue trial pour la faire disparaître. Désormais, lorsque vous saisirez la combinaison Alt + Tab, basculer d’une fenêtre à une autre s’effectuera grâce à une animation en perspective (voir écran bas). Une remarque : dans le ‘ vrai ‘ Vista, cet effet est obtenu par la combinaison Windows + Tab.
6. Ajoutez une interface de type Media Center
Par défaut, certaines versions de Windows Vista sont équipées de Media Center, une interface conçue pour s’afficher sur un téléviseur, qui permet d’accéder facilement aux contenus audio, vidéo et photo du PC. Cette étape est facultative si votre ordinateur fonctionne déjà sous Windows XP édition Media Center. Mais si vous possédez les autres éditions (Familial ou Professionnel), vous pouvez installer le logiciel gratuit Sesam TV Media Center 2.1, à récupérer sur notre site www.01net.com/telecharger Ouvrez SesamTVSetup.exe, choisissez Français (French) et cliquez sur Next, puis sur Suivant. Cochez la case J’accepte les termes de la licence et validez par Suivant. Choisissez le dossier d’installation du logiciel, ou laissez celui proposé par défaut (voir écran haut), puis cliquez sur Suivant. Une fois l’installation terminée, cochez Lancer le programme et cliquez sur Fin. L’interface de Sesam TV s’affiche alors : vous pouvez y rechercher les contenus multimédias présents sur votre PC (voir écran bas).
🔴 Pour ne manquer aucune actualité de 01net, suivez-nous sur Google Actualités et WhatsApp.