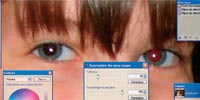Télécharger le logicielPaint.net regroupe dans une interface simple à utiliser la plupart des outils nécessaires à l’optimisation de photos et à la réalisation de dessins. C’est un outil particulièrement appréciable pour tous les amateurs
d’images numériques qui ne veulent pas perdre de temps à cerner les concepts abscons des logiciels de traitement d’images avant de pouvoir les utiliser… Et un outil indispensable à ceux qui veulent retoucher leurs photos sans
débourser un centime !
Etape 1 – Installer la version française
L’installation de Paint.net est entièrement automatique… pour les pays anglophones et germaniques. En effet, l’installateur d’origine n’incorpore pas encore les fichiers français. Il faut donc
installer manuellement les fichiers de langue française. Rassurez-vous, l’opération est très simple. Il suffit en effet de télécharger le fichier compressé
PaintDotNet.fr.zip. Une fois la version anglaise installée, décompressez le fichier dans le répertoire Paint.net et tous vos menus devraient apparaître en
français.

Etape 2 – Correction des yeux rouges
À moins d’être un photographe chevronné, nous avons tous essuyé quelques ratages dont les plus fréquents sont dus à l’utilisation du flash. Première conséquence : les yeux rouges. La correction de ce défaut est
particulièrement simple avec Paint.net : il suffit de sélectionner l’outil ‘ Suppression des yeux rouges ‘ dans le menu ‘ Effets ‘ pour qu’il rende à la personne photographiée un
regard plus humain. Attention, si votre photo comporte d’autres zones rouges, sélectionnez préalablement la zone des yeux afin que Paint.net ne traite que le rouge de cette zone. Dans le cas contraire, il atténuera toutes les zones rouges de
la photo.

Etape 3 – Optimiser le rendu
De mauvais réglages de la gestion des couleurs entre le scanner et l’imprimante sont souvent à l’origine de photos fades ou, au contraire, trop contrastées. Même si vous partez d’une photo numérique pour un
affichage à l’écran, les paramétrages peuvent altérer les couleurs de vos clichés, sans compter que la prise de vue peut aussi avoir été mauvaise : jour pluvieux, soleil écrasant, etc. Chacun de ces problèmes a une solution. Pour
optimiser l’exposition de vos photos, sélectionnez ‘ Réglages ‘, puis ‘ Luminosité/Contraste ‘ dans le menu ‘ Calques ‘ et modifiez les valeurs grâce aux curseurs,
jusqu’à obtenir le résultat escompté.

Etape 4 – Ajouter un calque
Quand elle est réussie, la superposition de plusieurs prises de vue peut être stupéfiante, mais l’effet est difficile à réaliser car souvent pratiqué en aveugle (impossible de voir le résultat avant le développement !). La
notion de calque permet de reproduire cet effet de superposition au sein du logiciel de retouche d’image. On peut alors réaliser des photomontages, par exemple, en gommant une partie d’une image pour la rendre transparente afin de la
superposer à une autre. Très pratique, le calque permet aussi de dupliquer une photo existante pour travailler sur une copie et ajouter des effets sans endommager l’original.

Les possibilités offertes par les calques sont en fait multiples et leur création est très simple : dans le menu ‘ Calque ‘, cliquez sur ‘ Ajouter calque ‘ pour ajouter une
couche vierge de toute image (à vous ensuite d’y importer une photo ou de dessiner dedans), ou sur ‘ Dupliquer le calque ‘ pour créer une copie de l’image existante. Dans ce dernier cas, comme les deux images
sont identiques et superposées, l’affichage de votre écran ne devrait pas changer mais vous pouvez basculer d’une couche à l’autre via la palette ‘ Calque ‘ du menu
‘ Fenêtre ‘.
Etape 5 – Utiliser un calque pour améliorer la lumière
Dupliquez l’image dans un nouveau calque et renommez-la en cliquant dessus dans la palette des calques (vous éviterez ainsi de confondre cette couche avec l’image originale). Effectuez un double clic sur le nouveau calque
et sélectionnez ‘ Écran ‘ dans la liste déroulante ‘ Mode ‘ pour indiquer le type d’opération que Paint.net doit faire avec ces deux calques.Ensuite, au sein du menu ‘ Effets ‘, sélectionnez ‘ Flous ‘ puis ‘ Flou Gaussien ‘ et ajustez le rayon selon la taille de l’image : plutôt 100
pour une grande image, 7 ou 10 pour des images de 800 x 600. À ce stade, la luminosité de l’image devrait être beaucoup trop élevée. Rectifiez-la avec les fonctions de luminosité/contraste et vous devriez constater une nette
amélioration de votre photo originale, le sujet central étant maintenant mis en valeur par une luminosité plus intense de l’environnement.

Etape 6 – Obtenir des effets surprenants
Les logiciels de retouche d’image pour professionnels proposent en standard des filtres pour obtenir des effets étonnants, par exemple le ‘ découpage ‘ qui transforme vraiment votre photo, un peu comme
si un peintre était passé par là… Paint.net n’est pas doté de ces filtres, mais vous pouvez tout à fait les reproduire : essayez, vous risquez vraiment d’être très satisfait du résultat tout en vous amusant follement !

Pour obtenir un effet de découpage, ouvrez votre photo et dupliquez-la dans un calque pour ne pas endommager l’original. Cliquez ensuite à l’aide de la baguette magique sur la photo pour sélectionnez une zone de couleur.
Libre à vous d’augmenter ou de baisser le seuil de tolérance de la baguette afin de sélectionner des zones plus ou moins grandes. Appuyez ensuite sur la touche ‘ p ‘ de votre clavier pour accéder à la pipette puis
cliquez dans la zone délimitée par la baguette magique de façon à sélectionner une couleur de cette zone. Cliquez sur l’outil pinceau, ajustez sa taille (en faisant appel à la fonction ‘ Épaisseur du pinceau ‘ dans
la barre d’outils Motifs) et passez le pinceau sur toute la zone pour la colorier avec la couleur sélectionnée par la pipette. Répétez ensuite l’opération autant de fois que vous avez de zones de couleurs différentes dans votre
image… Vous serez sans aucun doute épaté par le résultat !
🔴 Pour ne manquer aucune actualité de 01net, suivez-nous sur Google Actualités et WhatsApp.