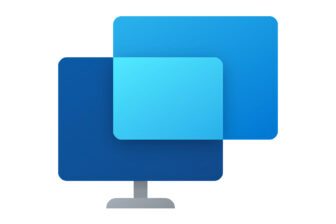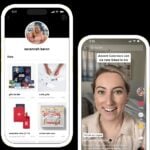Vous ne pouvez vous déplacer pour aider un ami qui rencontre un souci informatique ? Découvrez différents moyens de prendre le contrôle de son PC sans bouger de chez vous.
Votre expertise dans le domaine de l’informatique et des nouvelles technologies vous a amené à devenir une sorte de gourou. Votre entourage n’hésite pas à vous demander conseil avant d’acheter tel ou tel produit… Et il n’est pas rare que votre téléphone sonne avec à l’autre bout du fil un de vos proches bien embêté : ‘ Allô, j’ai un problème avec mon ordinateur, est-ce que tu peux m’aider ? ‘ Le souci, c’est que vous êtes à 200 kilomètres l’un de l’autre ! Et faire de l’assistance téléphonique sans contrôler directement la machine n’est pas chose évidente, d’autant plus si votre correspondant est un novice : en effet, il peut mal appliquer les conseils que vous lui donnez, ou ne pas remarquer ?” ni vous transmettre ?” certains détails qui pourraient vous aider à résoudre plus rapidement le problème.
Prise de contrôle Heureusement, par la grâce d’Internet, il existe un moyen astucieux de venir en aide à vos proches en détresse technologique : la prise de contrôle à distance de leur ordinateur. Le principe : par l’intermédiaire d’un logiciel (programme installé, contrôle ActiveX, applet Java) placé sur votre système et sur celui de la personne en difficulté, vous prenez alors la main sur son ordinateur. De chez vous et depuis votre machine, vous pilotez toutes les actions, que ce soit les mouvements et les clics de souris, l’ouverture des logiciels ou bien encore les modifications du système. Idéal pour aider un novice à résoudre son problème ou lui expliquer le fonctionnement de certains logiciels ! De plus, avec certains outils, vous pouvez piloter à distance un Mac ou un PC sous Linux depuis un PC sous Windows, et inversement… Toutefois, il faut bien garder à l’esprit les limitations de ce genre de programmes. Tout d’abord, une connexion à Internet est indispensable à l’accès à distance. Par ailleurs, si l’ordinateur ne démarre pas correctement, ou si Windows ne parvient pas à se lancer, vous ne pourrez absolument rien faire. Enfin, vous ne pourrez pas réaliser de modifications au niveau du Bios, et si un redémarrage est nécessaire après une manipulation, vous devrez dans ce cas ouvrir une nouvelle session d’aide.
À savoir Les logiciels présentés ici fonctionnent via un routeur et un pare-feu. Toutefois, assurez-vous que le trafic sur le port 3389 est autorisé pour Windows Live Messenger, et sur le port 5900 pour UltraVNC. Derrière un routeur, vous devrez aussi réaliser une redirection de ces ports vers l’adresse IP de votre ordinateur sur votre réseau local.
Philippe Laurain 39 ans ‘ Je suis connu pour être un bidouilleur à qui l’on vient demander de l’aide en cas de problème. Professionnellement, je suis un utilisateur comme les autres : pour tout souci, le service informatique prend la main sur ma machine. Je me suis dit que si on peut le faire sur un réseau local, je devais pouvoir faire la même chose sur Internet. La prise en main à distance me sert donc à venir en aide aux autres, ou à administrer un PC distant. Venir en aide, c’est ‘ commencer par faire à la place de l’autre ‘, tout en ayant une démarche pédagogique, le but étant qu’à terme la personne se débrouille seule. Le premier outil que j’ai essayé était la prise en main à distance intégrée à Windows, mais je n’ai jamais réussi à le faire fonctionner correctement. Ensuite, j’ai choisi VNC, un système simple d’emploi mais qui nécessite quelques bases et de légères manipulations. Enfin, j’ai découvert, par hasard sur Internet, le service SparkAngels et j’ai adoré : facile, fluide, rapide, gratuit et en français. À la maison, j’ai trois PC dont deux pour mes enfants. Comme je veux en contrôler l’usage et l’accès, j’utilise une console de contrôle total du réseau avec le logiciel Radmin. Je peux faire aussi bien de la maintenance que de l’aide, sans avoir à déambuler dans la maison. Je jette aussi un coup d’?”il sur la navigation des enfants. ‘
D’autres solutions Un outil très simple d’emploi. L’accès à l’ordinateur distant se fait depuis n’importe quelle machine connectée à Internet, au travers du navigateur. Il suffit de s’inscrire.www.logmein.com
Une solution développée par Symantec à destination des entreprises pour la gestion d’un parc informatique.www.symantec.com/fr/fr/business/pcanywhere
Un programme bien connu des utilisateurs de Mac, puisque c’est sur cette plate-forme qu’il a d’abord fait son apparition. Il est également disponible sous Windows.www.netopia.com/software/products/tb2
Un logiciel allemand gratuit (dans sa version grand public), compatible Windows et Mac OS, qui fonctionne au travers des routeurs et pare-feu.www.teamviewer.com
Quelques méthodes gratuites pour assister vos amis en difficulté : Avec Windows Live Messenger Le logiciel de messagerie instantanée propose une fonction d’assistance à distance intuitive. Sous Windows.
A. Apportez de l’aide à un contact
Au cours d’une conversation, vos contacts Messenger peuvent à tout moment solliciter votre assistance, du moment qu’ils utilisent une des versions de Windows Live Messenger sous Windows (cela ne fonctionne pas avec les logiciels compatibles, comme Pidgin et Trillian, ni avec Messenger pour Mac). Pour cela, dans la barre de boutons située en haut de la fenêtre de conversation, cliquez sur l’icône Afficher le menu puis, dans le menu Actions , sélectionnez Demandez une assistance à distance . Vous devez alors accepter l’invitation en cliquant sur le lien Accepter dans votre fenêtre de conversation, ou à l’aide du raccourci clavier Alt + C . Ensuite, votre contact doit accepter que vous vous connectiez à son ordinateur : il doit cliquer sur le bouton Oui dans la fenêtre qui s’affiche.
B. Demander à contrôler le clavier et la souris
Par défaut, vous voyez uniquement à distance ce qui s’affiche sur l’écran de votre contact, mais vous ne pouvez contrôler ni son clavier ni sa souris. Cette situation reste acceptable si vous transmettez des instructions à votre ami et qu’il les suit à la lettre, mais il peut être plus confortable pour vous de prendre totalement le contrôle des commandes. Pour cela, vous devez cliquer sur le bouton Prendre le contrôle dans la fenêtre d’affichage de l’écran du PC de votre contact. De son côté, lorsqu’il y est invité, il doit cocher la case Autoriser ‘ votre pseudo ‘ à répondre aux invites du Contrôle de compte d’utilisateur , puis cliquez sur Oui . Sous Vista, il devra en plus cliquer sur Continuer dans la fenêtre du Contrôle de compte d’utilisateur qui s’affiche dans la foulée. Vous pourrez alors piloter totalement le PC de votre ami.
C. Converser avec votre contact
Durant la session d’assistance, vous pouvez continuer à dialoguer avec votre contact. Soit par écrit dans la fenêtre traditionnelle de dialogue, soit au sein de l’interface d’assistance. Pour cela, écrivez sous l’intitulé Entrée du message , dans la partie inférieure gauche de sa fenêtre d’assistance, et envoyez-le en cliquant sur la flèche verte. Votre contact, lui, peut cliquer sur le bouton Conversation dans sa fenêtre d’assistance et saisir son message dans le champ en pied de fenêtre. Si vous possédez un microphone branché sur votre PC, vous pouvez aussi vous adresser vocalement à votre correspondant, en cliquant sur le bouton Commencer à parler .
Quelques méthodes gratuites pour assister vos amis en difficulté : Avec SparkAngels Lancé par Sparkom, ce système propose une approche pédagogique de l’assistance à distance. Fonctionne sous Windows, Mac OS X et Linux.
A. Installez SparkAngels
Rendez-vous sur le site www.spark-angels.com et cliquez sur le lien Lancer SparkAngels dans la colonne de gauche. La machine virtuelle Java doit être installée sur votre ordinateur : si elle n’est pas présente, cliquez sur le lien Installer Java et lancer SparkAngels puis suivez les instructions d’installation de Java. SparkAngels est ensuite téléchargé et installé sur votre ordinateur, avec un raccourci de lancement sur le Bureau : par la suite, vous n’aurez plus besoin de passer par le site de l’éditeur pour ouvrir le programme. La personne qui vous aide (ou que vous allez aider) doit, elle aussi, procéder à cette installation.
B. Démarrez la session
Nous supposons que vous proposez de l’aide à un ami. Dans la fenêtre de SparkAngels, cliquez sur J’accompagne pour initier la session d’aide. Votre contact doit, lui, cliquer sur Je suis accompagné . Sur son écran, une fenêtre va lui indiquer un numéro de session, qu’il doit vous communiquer, par exemple par téléphone. De votre côté, saisissez ce code confidentiel dans la fenêtre d’ouverture de session, puis validez. Après quelques instants, l’écran du correspondant apparaît en noir et blanc : vous pouvez l’afficher en couleurs en cliquant sur l’icône représentant un arc-en-ciel sur un écran (en haut à droite de la fenêtre).
C. Montrez les opérations à réaliser
Par défaut, SparkAngels est paramétré en mode pédagogique : vous voyez l’écran de votre contact, vous pouvez pointer et cliquer sur les icônes et les liens visibles, mais il ne se passera rien. À chacun de vos clics, un message indique en fait à votre ami ce qu’il doit faire (clic droit/clic gauche). Néanmoins, le programme permet aussi de prendre le contrôle total du PC. Dans ce cas, votre correspondant doit vous y autoriser : il doit cliquer sur la première icône dans la barre d’outils verticale située dans le coin inférieur droit de son écran, celle-ci représentant une main et un écran. Une fenêtre s’affiche : votre contact doit cocher le bouton Mode collaboratif , puis cliquer sur Valider.
Quelques méthodes gratuites pour assister vos amis en difficulté : Avec UltraVNC Malgré sa simplicité, ce dérivé de VNC s’adresse à des utilisateurs confirmés. Il peut aussi servir à piloter à distance le PC de votre domicile, resté allumé, tout en étant sur votre lieu de travail.
A. Installez le logiciel
Rendez-vous sur la page www.ultravnc.fr/download.html . UltraVNC est proposé sous plusieurs formes : un package complet, comportant tous les éléments pour ‘ voir et être vu ‘ , et des outils séparés, à savoir le logiciel serveur à installer sur le PC sous Windows qui sera contrôlé à distance, et le logiciel client (Windows, Mac OS, Linux…) qui sert à visualiser à distance l’écran du PC contrôlé. Pour plus de simplicité, demandez à votre contact d’utiliser la version complète du programme : il doit cliquer sur le lien Installeur Ultr@VNC 1.0. 2 Complet Fr , puis installer les programmes sans modifier les paramètres par défaut. De votre côté, vous n’aurez besoin que du logiciel client : téléchargez de préférence la version incluant une mise à jour de sécurité, en cliquant sur le lien Télécharger la mise à jour de sécurité du client , puis décompressez le fichier Zip récupéré.
B. Paramétrez la connexion
Votre contact doit maintenant ouvrir le programme Serveur UltraVNC . Une fenêtre de paramètres s’affiche : dans la section Authentification , demandez-lui de saisir un mot de passe dans le champ Mot de passe VNC , puis de cliquer sur OK . Il doit ensuite vous le communiquer pour que la connexion s’établisse. Demandez-lui également son adresse IP : il doit pour cela se rendre sur le site www.mon-ip.org et vous donner la série de quatre nombres qui s’affiche. Attention, si votre correspondant se trouve derrière un routeur ou une box, il devra rediriger le port 5900 vers l’adresse IP de son PC sur son réseau local (le mode d’emploi de son routeur lui sera très utile).
C. Connectez-vous
Sur votre ordinateur, ouvrez la visionneuse d’UltraVNC (le fichier se trouve dans le dossier de l’archive décompressée et se nomme vncviewer.exe ). Dans le champ Serveur VNC , indiquez l’adresse IP de votre correspondant. Ciquez sur Connexion . Quand vous y êtes invité, saisissez le mot de passe qu’il a choisi et validez. Le Bureau de votre contact apparaît. Pour converser par écrit, cliquez sur Conversation (dernier bouton à droite de la barre d’outils de la visionneuse) et entrez votre message.
🔴 Pour ne manquer aucune actualité de 01net, suivez-nous sur Google Actualités et WhatsApp .