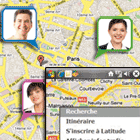Etape 1/5: Génération du Canvas
L’Office Lab est un des laboratoires de recherche de Microsoft qui expérimente de nouvelles idées et de nouveaux concepts bureautiques qui seront parfois intégrés dans les prochaines éditions d’Office. Régulièrement, ce laboratoire propose des extensions pour la suite actuelle afin de connaître l’avis des utilisateurs sur certaines nouvelles fonctionnalités en cours d’élaboration.
L’Office Lab vient ainsi de publier une nouvelle extension destinée au logiciel de collecte de notes et d’idées: OneNote 2007. Dénommée “Canvas For OneNote”, cette nouvelle extension modifie complètement l’accès aux notes en proposant une nouvelle forme de navigation. L’idée est de disposer ici d’un large canvas sur lequel on dispose les notes et les pages en toute liberté et sur lequel on zoome et dézoome à volonté. “Canvas For OneNote” reprend ainsi en partie les concepts de navigation introduits par une autre extension d’Office Lab pour PowerPoint: pptPlex (à découvrir – ici –).
– Dans un premier temps, il vous faut bien évidemment Office 2007 avec OneNote. Pour ceux qui n’ont pas Office 2007 ou qui n’ont pas OneNote, il en existe une version d’essai 60 jours – ici – . En outre, la plupart des familles peuvent facilement accéder à Office 2007 à prix réduit en suivant ces conseils.
– Dans un second temps, il vous faut télécharger et installer Canvas For OneNote depuis cette page. Cliquez sur Try It pour le télécharger.
Une fois l’extension installée, au lieu de lancer OneNote directement, lancez Canvas For OneNote depuis le menu Démarrer. Le logiciel affiche une boîte d’accueil vous invitant à l’expérimenter. Cliquez sur Let’s do it (Allons-y) pour activer le Canvas, ou sur No Thanks (Non merci) pour revenir en mode normal.
Après avoir cliqué sur Let’s do it, le logiciel vous demande sur quel bloc-notes le Canvas doit être appliqué. Le logiciel va alors créer une copie “sous forme de Canvas” de votre bloc-notes.
Il est essentiel de comprendre que le bloc-notes d’origine ne sera pas supprimé automatiquement mais que vous devrez désormais utiliser sa version “Canvas” et non plus son ancienne version, car tout changement réalisé dans l’ancienne version ne sera pas reportée dans le Canvas.
Sélectionnez donc le bloc-notes sur lequel vous voulez travailler en mode Canvas. Il lui faut quelques minutes pour générer la première version du Canvas.
Passez à l’étape suivante.
Etape 2/5: Prise ne main du Canvas
Une fois le Canvas généré, le logiciel vous propose une vue globale de votre bloc-notes avec des vues miniatures de toutes vos pages regroupées selon les différents onglets (les “Sections”) qui composaient votre bloc-notes.
Le principe de fonctionnement du Canvas est le suivant:
– Pour zoomer sur un groupe de pages (équivalent d’un onglet “Section” sous OneNote), il suffit simplement de cliquer sur une zone vierge de ce groupe avec le bouton gauche de la souris.
– Pour zoomer sur une page dans un groupe (autrement dit, sur une page d’une section), il suffit simplement de cliquer sur une zone vierge de ce groupe avec le bouton gauche de la souris.
– Pour dézoomer au niveau supérieur, il suffit simplement de cliquer avec le bouton droit de la souris.
Notez que vous pouvez également Zoomer et Dézoomer à volonté et avec précision en utilisant la molette de votre souris.
Le Canvas propose également d’autres manipulations:
– Cliquez et maintenez le bouton gauche enfoncé sur le Titre de chaque groupe ou de chaque page pour les réagencer librement sur l’espace du Canvas.
– En mode zoom, maintenez le bouton gauche enfoncé sur une zone vierge pour déplacer la vue dans toutes les directions.
– Vous pouvez redimensionner une page ou un groupe en cliquant sur le coin inférieur droit des éléments avec le bouton gauche de la souris. Cela permet de mettre plus en évidence certains groupes que d’autres.
Etape 3/5: Options des groupes du Canvas
Pour attribuer une couleur à un groupe ou modifier le titre d’un groupe, procédez ainsi:
– Placez la souris vers le coin supérieur droit du groupe à éditer.
– Une nouvelle icône (une flèche vers le haut) apparait, c’est l’icône des Options.
– Cliquez dessus pour faire apparaitre la boîte des Group Options (“Options des groupes”)
– Là, vous pouvez éditer le nom du groupe et attribuer une couleur de fond à ce groupe.
Etape 4/5: Edition sous le Canvas
Plusieurs fonctions d’édition sont bien évidemment disponibles:
– Double-cliquez sur une page pour l’afficher en mode “édition” comme sous OneNote. La barre d’outils de OneNote est alors affichée et vous pourrez ainsi accéder à toutes les fonctionnalités d’édition habituelles du logiciel.
– Pour quitter le mode Edition, cliquez simplement sur le bouton Return to Canvas en haut à gauche.
– Double-cliquez sur une zone vierge du Canvas pour créer une nouvelle page vierge.
Etape 5/5: Fonctions de la barre Chrome
La petite barre d’icônes située dans le coin inférieur droit de la fenêtre s’appelle “Chrome”. Elle donne accès à différentes fonctions (ici listées de gauche à droite):
* L’icône de Zoom
* L’icône de UnZoom
* L’icône New Page, qui crée une page vierge au milieu du Canvas
* L’icône New Group qui crée un nouveau groupe vierge au milieu du Canvas
* L’icône Activity View qui permet de repérer d’un coup d’oeil les pages dernièrement modifiées mais aussi, en ajustant les curseurs sur l’échelle temporelle, de repérer quelles pages ont été modifiées dans le temps entre telle et telle date.
* L’icône About qui affiche quelques informations classiques sur le programme.
🔴 Pour ne manquer aucune actualité de 01net, suivez-nous sur Google Actualités et WhatsApp.