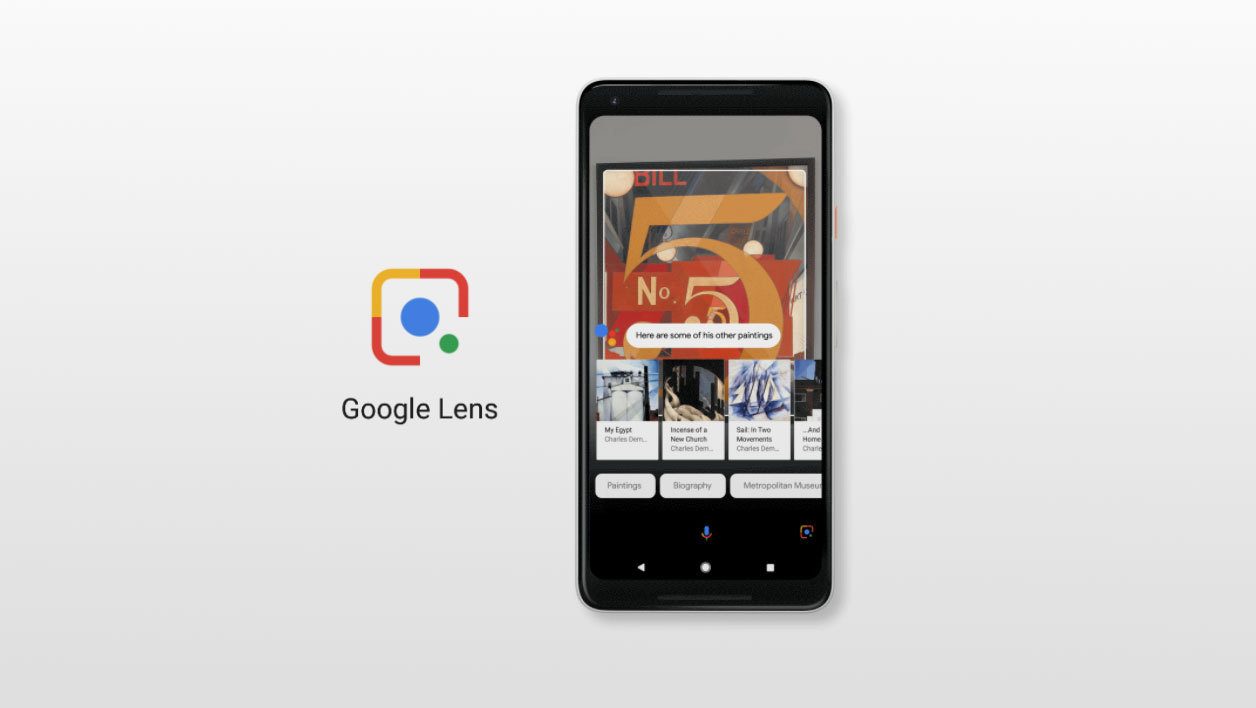Depuis quelques jours, Google Lens est progressivement déployé sur les smartphones Android. Cette technologie innovante utilise le module photo du téléphone pour identifier du texte, des objets, des lieux et des personnes. Elle est à la fois disponible sous la forme d’une application indépendante, au sein de Google Assistant et aussi dans Google Photos.
Hélas, tous les smartphones ne sont pas logés à la même enseigne et il est possible qu’elle ne soit pas encore présente sur votre appareil. Google n’a donné aucun calendrier de déploiement et a juste indiqué que sa technologie sera présente, dans un premier temps, sur ses smartphones Pixels, ainsi que sur des mobiles de LG, Motorola, Xiaomi, Sony, Nokia, Transsion, TCL, OnePlus, BQ et Asus.
Comment savoir si vous disposez de Google Lens
Vérifiez tout d’abord que toutes vos applications Google sont à jour, ainsi que votre système Android. Appuyez de façon prolongée sur le bouton d’accueil du smartphone pour lancer l’assistant. Si l’icône cerclée de rouge ci-dessous est présente (en bas à droite), vous disposez de la fonction Google Lens.

Signalons que l’application indépendante Google Lens offre les mêmes possibilités que lorsque vous passez par l’icône Google Lens de l’assistant.
Utilisez Google Lens dans l’assistant Google
- Dans l’assistant, pressez l’icône de Google Lens et validez les différents écrans de présentation en tapant sur Continuer. Ensuite, autorisez l’application à accéder à l’appareil photo.

- Orientez le module photo de votre smartphone vers l’élément qui vous intéresse afin qu’il s’affiche à l’écran. Attendez quelques secondes jusqu’à ce qu’apparaisse un ou plusieurs cercles de couleur. Tapez sur l’un de ces cercles pour que s’affichent les informations qu’a trouvé Google. Enfin, sélectionnez d’une pression du doigt l’information qui vous intéresse.

- Google Lens peut vous aider à faire votre shopping en proposant des objets similaires à celui qu’il a identifié. La fonction est même capable d’identifier les codes-barres.

- Vous pouvez également sélectionner des éléments qui ne correspondant pas aux cercles de couleurs. Il suffit de Taper ainsi sur une zone de texte pour activer la fonction de sélection. Vous disposez alors de deux pointeurs pour délimiter la zone, ainsi que de trois fonctions (Rechercher, Copier et Traduire).
Par exemple, cette fonction se révèle particulièrement utile pour copier les caractères de la clé Wi-Fi votre box Internet (étiquette collée sur le boîtier) et l’utiliser directement pour connecter votre smartphone.
Si la zone de texte correspond à une date, Google propose de l’insérer dans votre agenda.

Utilisez Google Lens dans Google Photos
- La fonction Google Lens fonctionne en temps réel, mais peut aussi être utilisée sur des photos déjà prises grâce à l’application Google Photos. Pour savoir si la fonction est présente, lancez l’appli et tapez sur une photo. L’icône d’information est alors remplacée par celle de Google Lens.

- Si Google Lens n’est pas disponible et que vous souhaitez quand même tester la fonction, vérifiez que l’appli Google Photos est bien à jour et changez la langue d’Android en anglais (Etats-Unis).
Pour cela, tapez langues dans la zone de recherche des paramètres d’Android et, dans la section Langues (le nom varie selon la version d’Android et la surcouche du constructeur), tapez sur Ajouter une langue.
Sélectionnez English (United States) dans la liste et déplacez cette entrée en haut de la liste des langues.

- En tapant sur l’icône de Google Lens, vous accédez alors à des fonctions similaires à celles présentes dans Google Assistant. Par exemple, l’identification d’objets et de lieux.

- Enfin, si la photo contient des images et du texte, par exemple pour une affiche, vous pouvez choisir quel type d’éléments vous souhaitez que Google Lens traite.

- Pour récupérer tous les blocs de texte, tapez sur l’outil de sélection comme dans l’exemple ci-dessus. Vous disposez alors de fonctions de recherche sur le Web, de partage, de copie et de traduction.
🔴 Pour ne manquer aucune actualité de 01net, suivez-nous sur Google Actualités et WhatsApp.