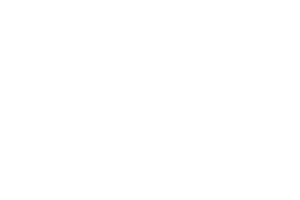Avant de faire vos premiers pas de “programmeur Windows”, commencez par télécharger le logiciel SharpDevelop en suivant ce lien.
L’installation est assez classique:
– Double-cliquez sur le fichier téléchargé
– Cliquez sur Next
– Cochez “I accept…” pour accepter la licence GPL
– Cliquez sur Next
– Cliquez sur Next
– Cliquez sur Install.
Une fois l’installation terminée, cliquez sur Finish.
Double-cliquez maintenant sur l’icône de SharpDevelop placée sur le bureau. L’environnement de développement se lance. Même s’il n’est pas aussi sophistiqué que celui de Visual Studio (l’outil de développement officiel de Microsoft), il s’avère être léger et pratique, bref, idéal pour débuter.
SharpDevelop exploite les langages et compilateurs qui sont au coeur du fameux “.NET Framework” de Microsoft, et qui sont aujourd’hui présents sur toutes les machines Windows.

Au lancement, le logiciel s’affiche en français et présente différents panneaux et barres d’outils. Commencez par cliquer sur le bouton Nouvelle solution. Une boîte Nouveau projet s’ouvre. Là, vous devez commencer par choisir le langage dans lequel vous allez travailler: BOO, C# ou VBNet. Cliquez sur l’arborescence VBNET et déployez-la. Plusieurs possibilités vous sont proposées, comme le développement sur Pocket PC (Compact Framework), ou encore le développement sous Mono (l’adaptation du “.NET Framework” sous Linux). Evidemment, vous devez ici opter pour “Application Windows”. Plusieurs modèles d’applications sont alors possibles:
* Application console: pour générer des applications sans réelle interface utilisateur et exécutée sous l’invite de commande Windows.
* Application Direct3D: pour créer des jeux ou des logiciels qui font intensivement appel à la 3D.
* Bibliothèques de contrôles: pour créer des composants “.NET” qui pourront être utilisés par plusieurs applications.
* Application Windows: le modèle standard à utiliser pour une application Windows typique.
* Service Windows: pour créer des “services NT” qui se greffent au coeur du système.
Pour notre exemple, sélectionnez Application Windows et saisissez “BONJOUR” dans le champ “Nom”. Cliquez ensuite sur Créer.

Une fois le modèle sélectionné, SharpDevelop s’ouvre en générant automatiquement les lignes de code minimales nécessaires à la création d’une application. Par défaut, le programme s’ouvre directement sur l’onglet d’édition du code source du programme. Notez, sous la fenêtre principale, la présence de deux onglets: Source et Design.
Source mène à l’écran sur lequel vous êtes par défaut: l’édition du code.
Design vous mène, lui, à l’écran d’assemblage de l’interface utilisateur du programme.

Cliquez sur l’onglet Design pour basculer en mode de conception de l’interface utilisateur. Remarquez, sur la gauche, la présence d’un onglet “Outils”. Le volet Outils contient tous les éléments qui constituent traditionnellement une interface Windows: on y trouve des boutons, des cases à cocher, des champs “texte”, des listes, des menus déroulants, des ascenceurs, des icônes, des images, des grilles, etc. Pour concevoir une interface, il suffit de prendre un élément dans le volet “Outils” et de le glisser/déposer sur la fenêtre de votre futur programme. Pour un premier essai, prenez l’outil Button (bouton) et glissez-le vers la fenêtre principale du programme.

Une fois la souris relâchée, un objet de type “bouton” apparaît sur la surface de travail, surface que l’on appelle “Formulaire” (Form) dans le jargon des programmeurs Windows. Cliquez sur ce Bouton pour le sélectionner. Puis repérez sur la droite l’onglet Propriétés et veillez à l’activer. Celui-ci affiche alors le volet contenant toutes les caractéristiques du bouton.
Dans le volet propriétés:
– Allez sur le champ Text et remplacez “button1” par “Cliquez ici”.
– Allez sur le champ (Name) (dans la section Design) et remplacez “button1” par “btnBonjour”

Le programme que nous allons créer va être franchement minimaliste… C’est juste un premier essai de découverte. Il va se contenter d’afficher un message “Bonjour le monde” lorsque l’utilisateur cliquera sur le bouton Cliquer ici!. Il faut donc indiquer à SharpDevelop ce qui doit se passer quand on clique sur le bouton que l’on a précédemment placé sur le formulaire. Cliquez sur le bouton pour le sélectionner. Puis double-cliquez dessus pour retourner en mode “écriture des lignes de code” et écrire les instructions que le programme devra réaliser quand on cliquera sur le bouton.
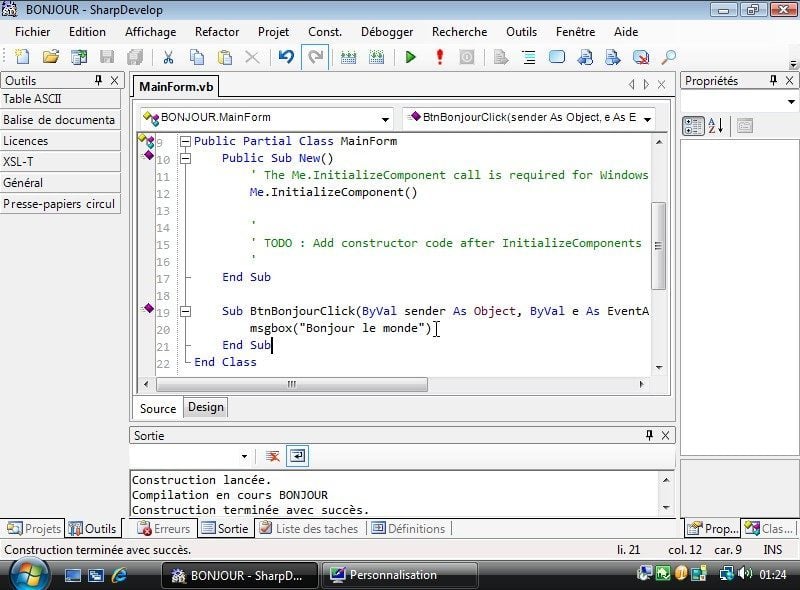
SharpDevelop repasse alors en mode “édition du source”. Le logiciel génère automatiquement la structure d’une procédure (Sub) qui sera appelée quand on clique sur le bouton. Windows fonctionne selon le principe de la programmation événementielle. Chaque objet “déclenche” des événements, notamment quand on clique dessus (événement click), quand on double-clique dessus (événement doubleclick), etc.
Par défaut, le logiciel a créé pour vous l’événement BtnBonjourClick. Saisissez alors la ligne de code qui permet d’afficher le message “Bonjour le monde”.
Cette ligne de code est:
MsgBox(“Bonjour le monde”)
Ici, MsgBox est l’instruction Windows qui permet d’afficher une boîte d’alerte à l’écran. “Bonjour le monde” est le message que l’on souhaite afficher. Il est délimité par des guillemets pour signaler qu’il s’agit bien d’une chaîne de caractères à afficher.

Voilà. Notre programme est terminé. Il est vraiment minimaliste puisqu’il ne fait qu’une seule ligne de code… Nous allons le compiler (autrement dit, le transformer en exécutable) puis le lancer pour l’essayer. Sur la barre d’outils en haut, repérez l’emplacement de l’icône verte d’exécution. Cliquez dessus pour lancer la compilation puis l’exécution du programme. A la place vous pouvez aussi appuyer sur la touche [F5] pour obtenir le même résultat. Si tout est bien écrit, votre programme va se compiler sans erreur et s’exécuter. Il va afficher le formulaire du programme avec son bouton “Cliquer ici!”. Cliquez sur le bouton, le message programmé apparaîtra… Cliquez ensuite sur “OK” puis fermez la fenêtre de votre programme pour revenir à l’environnement de développement.

Pour tester un programme, on place souvent des points d’arrêt (breakpoints) à des moments stratégiques, de façon à pouvoir contrôler pas à pas ce qui se passe. En mode “édition”, cliquez sur la marge de la fenêtre à hauteur de l’instruction MsgBox… Un point rouge apparaît, marquant la présence d’un point d’arrêt à ce niveau du programme. Appuyez sur [F5] pour relancer la compilation et l’exécution de votre programme. La fenêtre s’ouvre. Cliquez alors sur le bouton Cliquez ici!et notez que l’exécution du programme est alors arrêtée. Amusez-vous à placer la souris au-dessus des variables du code source et notez que SharpDevelop dévoile alors le contenu des variables.
Remarquez, en haut de l’écran, la présence de trois icônes de contrôle de l’éxécution:
Step Over: exécute l’instruction en cours, sans détailler son exécution, puis arrête de nouveau l’exécution.
Step Into: exécute l’instruction en détaillant son exécution et en s’arrêtant à chaque étape.
Step Out: exécute toutes les instructions de la procédure en cours et s’arrête au moment de sortir de la procédure.
Cliquez sur l’icône Step Over et notez l’exécution de l’instruction d’affichage MsgBox ainsi que l’arrêt du programme après exécution de l’instruction. Appuyez sur [F5] pour poursuivre tranquillement l’exécution.
Voilà, vous connaissez maintenant les fonctions de base de SharpDevelop et vous avez créé votre première application Windows. Vous pouvez désormais passer à un projet plus ambitieux.
🔴 Pour ne manquer aucune actualité de 01net, suivez-nous sur Google Actualités et WhatsApp.