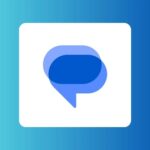Vous souhaitez conserver les émissions de radio téléchargées en podcast ou enregistrées en streaming : au lieu d’avoir un long fichier audio peu pratique à utiliser, créez plutôt plusieurs petits fichiers thématiques.Nous allons vous montrer ici comment faire un premier repérage en ajoutant une piste de marqueurs, puis comment bien caler une sélection, créer des nouvelles pistes et exporter chacune d’elles dans des fichiers.
Etape 1 : créez un projet
1 Ouvrez votre fichier en appuyant simultanément sur les touches Ctrl et la lettre O. Cliquez sur la flèche de la zone Regarder dans et sur Mes documents. Dessous, double-cliquez sur les dossiers contenant votre fichier et sur celui-ci :2 Enregistrez-le par précaution dans un nouveau projet. Pour cela, cliquez dans le menu Fichier sur Enregistrer le projet sous. Un message vous informe que le projet ne pourra être ouvert qu’avec Audacity, confirmez en cliquant sur le bouton OK.3 Tapez le nom à donner à votre projet, par exemple RMC du 24 juin.4 Le projet, constitué d’un fichier principal et d’un dossier avec de multiples fichiers, est enregistré dans le dossier du point 1. Cliquez surAu fur et à mesure que vous travaillez, enregistrez en appuyant régulièrement et simultanément sur les touches Ctrl et S.Une piste est créée et affiche l’ensemble du spectre de votre fichier.
Etape 2 : placez des repères
Facultative, cette partie permet de travailler plus rapidement par la suite. En effet, grâce à ce premier repérage, vous pouvez délimiter les différentes parties de votre émission et savoir quelles sont celles à conserver et celles dont vous ne voulez pas.1 Lancez la lecture en cliquant sur2 Pour placer un marqueur au point de lecture, appuyez simultanément sur les touches Ctrl et M.Remarque : vous pouvez soit continuer la lecture pendant que vous réalisez les points suivants, soit mettre en pause en cliquant sur l’icôneAttention : pour reprendre la lecture là où vous l’avez arrêtée, utilisez l’icône Pause et non Stop qui ramène le curseur au point d’origine.Une piste de marqueurs est ajoutée au projet :Pour valider, cliquez sur une partie vide de la zone des pistes entre la piste des marqueurs et la barre de défilement horizontale.3 Pour mémoriser le thème de ce passage, donnez un nom à votre marqueur. Pour le sélectionner, cliquez sur la barre verticale à côté du triangleTapez un nom, ici :Attention : vous ne pouvez pas utiliser les lettres accentuées.Appuyez sur la touche Entrée.4 Le cas échéant, cliquez sur l’icône Pause pour reprendre la lecture.5 Reproduisez le point 2 pour repérer la fin de ce passage.6 Continuez à marquer votre fichier pour délimiter les autres parties.
Etape 3 : calez votre sélection
Il s’agit de déterminer où commencer précisément la sélection d’un passage. Il est important de commencer par la fin du fichier.
1 Sur la piste des marqueurs, cliquez sur la barre du dernier :2 Laissez le bouton de la souris enfoncé et déplacez le pointeur vers la droite. Regardez la barre temporelle au-dessus des pistes pour sélectionner quelques secondes :3 Ecoutez la sélection en cliquant sur Lecture.4 Pour modifier le début de la sélection, placez le pointeur dessus, cliquez quand la main s’affiche : déplacez le pointeur vers la gauche, pour commencer la sélection avant, ou vers la droite pour commencer après. Reproduisez les points 3 et 4 jusqu’à ce que la sélection commence au bon moment.5 Dans le menu Edition, cliquez sur Déplacer le pointeur et sur Curseur au début de la sélection.6 Pour sélectionner la partie allant du curseur à la fin, dans le menu Edition, cliquez sur Sélection et sur
Etape 4 : préparez les autres pistes
1 Pour placer la sélection dans une autre piste, cliquez dans le menu Edition sur Séparer.2 Renommez la piste en cliquant dans son panneau surCliquez sur Nom et tapez un texte pour nommer le passage que vous venez de déplacer. Cliquez sur OK.
3 Reproduisez l’étape 3 avec le marqueur qui indique le début d’une autre partie à conserver.Attention : au point 6, vous devez sélectionner votre passage à la souris. Placez le pointeur sur la piste au-dessus du curseur de lecture et, quand la main s’affiche, cliquez et glissez le pointeur vers la droite jusqu’à la fin. Regardez en dessous pour vérifier que le spectre de la piste 2 n’est pas sélectionné.Reproduisez l’étape 4 pour créer une troisième piste audio. Procédez de la même façon pour toutes les parties de votre émission que vous voulez conserver.4 Supprimez la piste de marqueurs et la piste d’origine en cliquant dans leur panneau respectif sur
Etape 5 : exportez les pistes restantes
1 Pour créer un fichier audio pour chacune des pistes, dans le menu Fichier, cliquez sur2 Cliquez sur la flèche de la zone Format d’export et sur3 La zone Emplacement de l’export affiche le dossier dans lequel sont enregistrés vos fichiers. Dans la partie Name files, cochez la case Selon le marqueur ou le nom de piste.4 Cliquez sur Exporter. A la fin, un message vous indique le nombre de fichiers exportés. Cliquez sur OK.
🔴 Pour ne manquer aucune actualité de 01net, suivez-nous sur Google Actualités et WhatsApp.