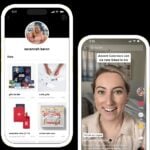1. Travaillez le premier plan
Créez un projet et cliquez sur le bouton Passer en mode Arrangeur. Importez dans le MediaPool (chutier) les plans ou images fixes que vous allez utiliser. Placez le premier plan sur la Piste 1. Si besoin, réduisez ses points d’entrée et de sortie pour ne conserver que l’essentiel. Cliquez deux fois sur la vignette du plan placé sur la time line pour ouvrir StoryMaker. Dans la bibliothèque Optimisation en un clic, choisissez Nostalgie. L’effet s’applique et ajoute sur la time line deux calques d’effets supplémentaires.
2. Adaptez l’effet
Seul l’effet Sépia nous intéresse ; vous allez procéder à la suppression des deux calques supplémentaires. Pour cela, ouvrez le menu Édition et cliquez sur Dégrouper. Revenez à la time line, sélectionnez les éléments à enlever et appuyez sur la touche Suppr du clavier. Attention, le calque contenant l’effet de rayure est en général placé sur la dernière piste de la time line, n’oubliez pas de l’enlever. Votre plan ne conserve maintenant que l’effet Sépia. Maintenez-le en surbrillance, ouvrez son menu déroulant avec le bouton droit de la souris et cliquez sur Taille et position de l’image. La zone de dialogue de réglage s’affiche sur l’écran.
3. Déformez le plan
À la rubrique Fenêtre d’aperçu, cochez Taille et position. Sous la rubrique Taille de l’image, cochez Proportions fixes. Dans le visualiseur, réduisez la taille de votre plan à l’aide des poignées de manière à ce qu’il occupe un peu plus d’un quart d’écran. Nous avons opté pour une taille de 454 x 357 pixels. Posez le pointeur au milieu de l’image pour qu’il se transforme en Main et placez votre plan au centre sur le côté droit de la zone de visualisation. La position affichée est de 233 x 88, toujours en pixels. Dans la fenêtre d’aperçu, cochez cette fois Déformation 3D et, avec les poignées situées sur le côté gauche de l’image, créez, par déformation, un effet de perspective.
4. Ajoutez le second plan
Après validation de la boîte de dialogue, revenez au MediaPool et cliquez avec la souris sur le second plan. Faites-le glisser sur la Piste 3. Placez son point d’entrée à 2 secondes de celui du premier plan. Si ce plan n’a pas la bonne durée, modifiez ses points d’entrée et de sortie. Il faut, au final, qu’il dépasse d’environ 4 secondes le plan de la Piste 1. Revenez dans le MediaPool et ouvrez l’onglet Transitions. Développez le dossier Objets 2, choisissez l’effet Carrés pivotants et glissez, à l’aide de la souris, sa vignette entre les deux plans. Maintenez cette vignette sélectionnée et, à l’aide de la souris, ajustez le point d’entrée de l’effet sur celui de la vidéo de la Piste 3.
5. Appliquez un filtre à la transition
Maintenez la vignette de la transition sélectionnée, passez sous l’onglet Effets. Dans la bibliothèque qui s’ouvre, choisissez, parmi les effets présents, celui intitulé Tourbillon et glissez-le sur la vignette de transition. La déformation en forme de tourbillon s’applique au cache graphique utilisé pour réaliser l’effet de transition lui-même. Les carreaux pivotants sont maintenant animés d’un effet de tourbillon. Le réglage que vous avez appliqué est prédéfini. Si vous désirez modifier l’effet de tourbillon, ouvrez le menu déroulant de la vignette Transition à l’aide du bouton droit de la souris et cliquez sur Effets vidéo. Le Video Controller s’ouvre. Dans la fenêtre Optical FX, l’effet Whirlpool est activé, et vous pouvez modifier la valeur de leffet en déplaçant le point rouge sur le Sensor.