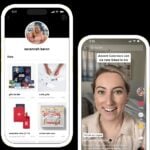Plaquettes de présentation, brochures, journaux associatifs ou cartes de v?”ux méritent mieux qu’une simple mise en page dans un logiciel de traitement de texte. Même s’il fourmille de possibilités, Word, par exemple, reste avant
tout un outil destiné à… écrire. Les options avancées de mise en page, d’habillage des images par le texte, de gestion des lettrines ou d’impression en quadrichromie de qualité professionnelle restaient jusqu’à présent l’apanage des logiciels
professionnels de PAO (publication assistée par ordinateur). Les champions du domaine se nomment Adobe InDesign et Quark Xpress. Là, il s’agit de logiciels très puissants, mais longs à maîtriser et onéreux à l’achat. Heureusement, depuis 2001, une
équipe de bénévoles développe une solution gratuite nommée Scribus.D’abord réservé au système d’exploitation Linux, ce logiciel libre peut désormais être utilisé avec Windows XP. Scribus n’est pas aussi évolué et pratique que ses concurrents payants. Il ne bénéficie pas, par exemple, d’une
documentation en français. Néanmoins, on peut trouver des explications en français, ainsi qu’un excellent tutoriel ?” parfait pour une prise en main ?”, sur le site
docs.scribus.net.
Du travail de qualité
Scribus ne reconnaît que les polices de caractères respectueuses des normes de l’édition. La plupart des polices gratuites disponibles sur Internet ne pourront donc pas être utilisées. Malgré ces quelques limites, vous disposerez avec
Scribus du nécessaire pour mettre en page un document de façon élégante, l’imprimer en respectant parfaitement les couleurs, voire le diffuser au format PDF. Vous vous laissez tenter ? Suivez le guide…
Etape 1 : préparez Windows pour l’installation
Scribus se marie mal avec les thèmes de Windows XP. Si vous les utilisez, repassez pour un temps à l’interface Windows classique. Cliquez avec le bouton droit sur le bureau de Windows, et choisissez Propriétés. L’onglet
Thèmes est sélectionné par défaut. Sélectionnez Windows classique dans la liste déroulantepuis cliquez sur OK. Lorsque vous aurez fini d’utiliser Scribus, vous pourrez répéter l’opération en choisissant à nouveau le thème Windows XP ou votre thème personnel.
Etape 2 : téléchargez puis installez Ghostscript
Autre étape préalable, l’installation d’un logiciel indépendant de Scribus nommé Ghostscript. Ce logiciel ?” gratuit ?” est nécessaire pour travailler avec certains types d’images. Rendez-vous sur le site
www.ghostscript.com/awki et cliquez sur le lien sourceforge.net en haut de page.Dans la page qui s’ouvre, localisez le lien gs854w32.exe et cliquez dessus pour lancer le téléchargement. Une fois le fichier rapatrié sur votre disque dur, double-cliquez sur l’icône pour lancer l’installation de
Ghostscript, qui est automatique.
Etape 3 : téléchargez puis installez Scribus
Rendez-vous ensuite sur le site
windows.scribus.net. En bas de cette page en anglais, cliquez sur le lien Download Scribus. Enregistrez le fichier d’installation scribus-1.3.3.8-win32-install.exe sur
votre disque dur. A la fin du téléchargement, double-cliquez sur ce fichier et suivez les instructions. Choisissez l’installation Full.
Etape 4 : créez votre premier document
Lancez Scribus et, dans le menu Fichier, choisissez Nouveau. Parmi les différents styles de page proposés dans la colonne Document Layout, sélectionnez Page simple.L’étape suivante consiste à définir la Taille, l’Orientation et les Marges du document. Pour valider vos choix, cliquez sur OK. Dans la fenêtre principale, une page blanche apparaît,
clairement délimitée par une bordure rouge, et dont les marges figurent sous forme de lignes bleues.
Etape 5 : positionnez images et textes
Le concept est ensuite simple : pour placer une image, cliquez sur l’outil Insérer un cadre d’image puis placez et dimensionnez ce cadre à la souris. Insérez ensuite dans le cadre l’image souhaitée, en cliquant avec
le bouton droit sur le cadre et en choisissant Importer une image. Sélectionnez le fichier image souhaité, et validez par OK. L’image s’affiche dans le cadre. La méthode est la même pour le texte : créez un cadre de
texte, puis importez dedans votre fichier texte préparé. L’outil Lier les cadres de texte permet de faire couler le texte débordant d’un cadre dans le cadre de texte suivant.L’intégralité de la mise en page se fera ainsi, en juxtaposant des éléments textuels et graphiques. Le recouvrement des blocs, c’est-à-dire la notion de premier plan et d’arrière-plan, est bien entendu également primordial. Une
fonction accessible par le biais du clic droit, puis de l’option Disposition.Scribus ne s’arrête pas là : vous pouvez aisément créer des gabarits, c’est-à-dire des modèles de maquettes dans lesquels il ne vous restera plus qu’à placer textes et images, gérer finement la colorimétrie, exporter vos
documents au format PDF à tout moment et changer librement la forme des cadres, le contenu s’adaptant à la forme.Bref, un monde de possibilités sur lequel nous ne manquerons pas de revenir plus en détail, dans les sections Trucs et astuces et Pas à pas du magazine.
🔴 Pour ne manquer aucune actualité de 01net, suivez-nous sur Google Actualités et WhatsApp.