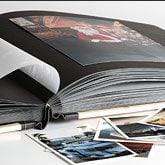Etape 1 : installez le logiciel
1 – La version française d’Autostitch est disponible à l’adresse suivante :
www.le-monde-de-gigi.com. Dans la zone Recherche, tapez Autostitch, puis cliquez sur l’icône du logiciel trouvé et suivez les instructions pour le télécharger.
Le fichier téléchargé est au format .rar que vous pouvez décompresser en utilisant les logiciels gratuits Filezip, 7-Zip ou Zarc, disponibles à l’adresse :
www.01net.com/telecharger.
2 – Pour installer le logiciel, double-cliquez sur le fichier autostitchfr.exe extrait du fichier compressé et suivez les instructions.
3 – Attention, aucun raccourci n’a été créé dans le menu Démarrer. Pour ouvrir Autostitch, double-cliquez sur le raccourci qui s’est installé sur le bureau.
Si ce dernier n’existe pas, rendez-vous dans le dossier d’installation C:Program FilesAutostitch, puis double-cliquez sur autostitch.exe.
Etape 2 : modifiez les options
Par défaut, le logiciel Autostitch réduit les images finales à 1 400 pixels de largeur, ce qui peut avoir l’inconvénient de limiter l’assemblage si vous utilisez beaucoup de photos.
Il compresse également les photos au format Jpeg à 75 %, ce qui peut réduire la qualité de l’image finale. Avant de lancer un panorama, indiquez au logiciel de ne pas redimensionner l’image et de ne pas lui appliquer de
compression.
1 – A partir de la fenêtre principale, choisissez, dans le menu Edition, la commande Options.
2 – Pour éviter le redimensionnement, cochez dans la partie Taille de la production, la case Echelle (%), et tapez à droite de la case la valeur 100 %.
3 – Pour empêcher la compression de l’image finale, cliquez dans la zone Qualité Jpeg de la partie Autres Options et saisissez la valeur 100.
4 – Pour obtenir une image finale optimale, gardez les autres options proposées telles qu’elles sont activées mais validez les modifications en cliquant sur le bouton OK.
Etape 3 : créez le panorama
1 – Indiquez au logiciel les images que vous voulez assembler en panorama. Pour cela, choisissez dans le menu Fichier l’option Ouvrir.
2 – Recherchez l’emplacement où vous avez réuni les photos, ici dans le dossier Mes documentsPanorama.
3 – Sélectionnez les photos à combiner. Pour cela, cliquez sur le nom de la première photo puis, tout en appuyant sur la touche Majuscule (au-dessus de la touche Ctrl) du clavier, cliquez sur
le nom de la dernière, comme ci-dessous.
Cliquez sur Ouvrir. Une fenêtre s’affiche indiquant l’évolution de la création du panorama.
Cette création peut prendre quelques minutes voire plus d’une heure selon la taille et le nombre de photos que vous rassemblez. Dès que le logiciel a terminé, il enregistre le panorama sous le nom de pano.jpg au même
emplacement que les images d’origine, ici dans Mes documentsPanorama. Il affiche ensuite un aperçu du résultat dans une fenêtre d’aperçu de Windows.
Etape 4 : recadrez les photos
La plupart du temps, le rassemblement des photos peut faire apparaître des bords inégaux autour du panorama, comme ci-dessous.
Malheureusement, Autostitch ne permet pas de recadrer l’image pour retrouver des bords égaux. Pour cela, nous vous conseillons d’utiliser un logiciel de retouche d’images.
1 – Ouvrez l’image panoramique dans le logiciel d’images choisi. Puis, pour éviter les erreurs de manipulation, faites une copie de la photo en choisissant dans le menu Fichier l’option Enregistrer
sous ou Enregistrer la copie sous. Donnez un autre nom à la photo, par exemple Panorama recadré. Laissez cette copie au même emplacement que l’original et cliquez sur le bouton Enregistrer.
2 – Sélectionnez le contenu de la photo en cliquant sur l’outil de sélection adéquat : la forme rectangle. Puis effectuez un cliquer-glisser de façon à entourer le panorama en évitant de sélectionner les bords
inégaux.
Evidemment, vous risquez de perdre un peu de la photo à gauche, à droite, en haut et en bas selon la distance qui existe entre les bords noirs et la photo.
Remarque : si la sélection ne vous convient pas, vous pouvez l’annuler en cliquant, selon le logiciel utilisé, à l’extérieur de celle-ci ou en choisissant dans les menus Edition ou
Sélection loption Annuler la sélection ou Désélectionner, etc.
3 – Choisissez la fonction qui permet de recadrer une image. Généralement, elle se trouve dans le menu Edition ou Image du logiciel et se nomme Recadrer ou Recadrer la
sélection, etc. Le résultat final avec le recadrage apparaît.