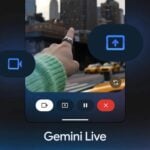Vous avez pris plusieurs photos d’un paysage, qui peuvent être alignées pour former un panorama. Photo Pro dispose d’une fonction nommée Combinaison panoramique qui permet de combiner automatiquement, puis manuellement, toutes ces
photos pour n’en former qu’une seule. Voici comment l’utiliser.
Etape 1 : choisissez les photos
1 Pour faciliter les manipulations, stockez les photos à utiliser pour le panorama dans un dossier nommé, par exemple, Panorama, dans Mes
documents.2 Dans la fenêtre principale de Photo Pro, choisissez dans le menu Outils l’option Combinaison panoramique.3 Pratiquement toutes les étapes qui vont permettre de créer le panorama se présentent dans la partie Combinaison panoramique à gauche de la fenêtre affichée. Au centre, vous trouverez le
résultat de la combinaison effectuée par le logiciel et, dans la partie droite, la liste des photos que vous allez utiliser.Pour choisir les photos, cliquez, dans la partie Combinaison panoramique, sur l’option :4 Dans la fenêtre affichée, recherchez le dossier où vous avez enregistré les photos. Pour cela, cliquez en haut de l’écran sur l’onglet :Dans la partie gauche, recherchez le dossier Panorama. Pour cela, cliquez sur le signe + du dossier :5 Dans la partie droite, sélectionnez les photos à combiner. Pour cela, cliquez sur la première, puis, tout en appuyant sur la touche Ctrl du clavier, cliquez sur chaque image. Les images
sélectionnées s’encadrent d’une bordure bleue, comme ceci :6 Vérifiez que les photos choisies sont bien celles qui peuvent être utilisées pour créer le panorama. Pour cela, cliquez sur chacune d’elles dans la partie droite de l’écran. Celle sélectionnée apparaît au centre de
l’écran.Si dans la liste une photo a été choisie par erreur, vous pouvez la supprimer. Pour cela, cliquez dans la partie droite pour la sélectionner. Par exemple : Puis cliquez à gauche de l’écran sur l’option : Celle-ci disparaît
automatiquement de la liste.Si vous avez oublié de sélectionner une photo, vous pouvez encore l’ajouter en effectuant à nouveau les points 3,4 et 5.Remarque : la photo est toujours disponible sur le disque dur. Vous n’avez fait que la supprimer de la liste de Photo Pro.
Etape 2 : modifiez le panorama
1 Une fois toutes les photos affichées dans la liste, activez la création du panorama en cliquant en bas de la partie gauche sur le bouton Suivant.2 Une fenêtre indique la progression de la création qui peut prendre plusieurs minutes selon la taille et le poids des images.Un message vous indique que la composition est finie, mais que ce n’est qu’un résultat temporaire que vous allez pouvoir modifier si cela ne vous convient pas. Cliquez sur le bouton OK.3 Dans la plupart des cas, le logiciel aligne correctement toutes les photos, mais il peut arriver quelquefois que certaines soient rejetées du panorama. Ce rejet signifie que l’espace de recouvrement entre deux photos
adjacentes est insuffisant pour permettre la combinaison automatique.Les photos rejetées sont mises en attente au-dessus du panorama que le logiciel a pu créer (voir l’illustration ci-dessus).Vous pouvez placer manuellement cette photo dans le panorama. Pour cela, cliquez au centre de l’image à déplacer, et effectuez un cliquer-glisser vers l’endroit où elle doit se positionner.Lorsque vous déplacez la photo sur une autre, elle devient translucide pour faciliter la mise en concordance des détails communs aux deux photos. Dans notre exemple, nous prenons comme détails communs les montagnes :Remarque : vous pouvez modifier la taille de l’image en utilisant les poignées qui l’entourent, ou lui faire une rotation avec la poignée située en haut de l’image :4 Choisissez la taille du panorama parmi les quatre proposées dans la partie Combinaison panoramique en cliquant sur la flèche de la zone :La Taille réelle permet d’obtenir un très grand panorama qui dépendra de la taille des photos qui le composent. On choisit généralement cette taille lorsqu’on veut imprimer le panorama. Les tailles
Grande, Moyenne ou Petite sont utilisées, par exemple, pour publier un petit panorama sur un site Web ou pour l’envoyer par messagerie
électronique. Lorsque vous sélectionnez une taille, Photo Pro indique la taille de l’image et son poids. Par exemple, pour une Taille réelle, vous obtenez :5 Pour obtenir le panorama, cliquez en bas de la partie Combinaison panoramique sur les boutons Terminé et OK.La création peut prendre plusieurs minutes selon la taille des photos.6 Le résultat apparaît dans la page principale du logiciel. Il est possible que les bords du panorama soient inégaux :Pour régler ce problème, choisissez dans le menu Format l’option Rogner, et cliquez sur Zone de dessin.Effectuez un cliquer-glisser de façon à entourer le panorama en évitant de prendre les bords inégaux. Cliquez en bas à gauche sur le bouton Terminé.Le résultat obtenu est présenté dans l’illustration de la page précédente
🔴 Pour ne manquer aucune actualité de 01net, suivez-nous sur Google Actualités et WhatsApp.