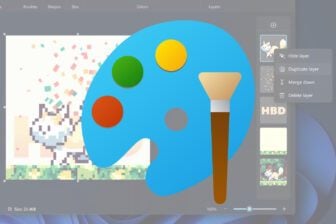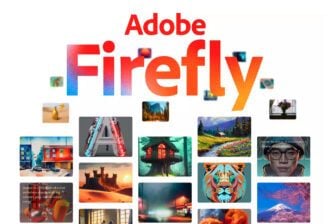Les galeries de Photoshop Elements sont des albums photos interactifs que vous pouvez créer en quelques clics. Le logiciel propose de nombreux modèles auxquels vous pouvez ajouter votre touche personnelle. De plus, cet outil vous
offre plusieurs options d’enregistrement (disque dur, CD, site FTP)
Etape 1 : organisez votre dossier de photos
1 Pour plus de facilité, si vos photos ne sont pas déjà regroupées dans un dossier, créez-en un sur votre disque dur. Dans notre exemple, nous l’avons nommé La Palmyre.Copiez ensuite, dans ce dossier, les images qui composeront votre galerie.2 Refermez le dossier et lancez le logiciel Photoshop Elements. Dans la page d’accueil, cliquez sur le bouton Afficher et organiser les photos.3 Si l’arborescence de votre disque dur n’apparaît pas dans la partie gauche de la fenêtre, cliquez sur la flèche de la zone tout en bas à gauche de votre écran et choisissez4 Dans l’arborescence, cliquez sur le dossier contenant les photos :5 Dans le menu Fichier, choisissez successivement les options Obtenir des photos et A partir de fichiers et de dossiers.6 Dans la fenêtre qui s’affiche, cliquez sur la flèche de la zone Regarder dans, puis, dans la liste des dossiers, recherchez puis cliquez sur La Palmyre. La liste des photos apparaît
alors. Sélectionnez celles qui vous intéressent et cliquez ensuite sur le bouton Obtenir les photos.7 Patientez pendant que Photoshop Elements analyse vos photos. Lorsqu’un message vous informe que seules les photos importées apparaîtront dans la fenêtre principale, cliquez sur OK.
Etape 2 : choisissez un modèle
1 Dans la fenêtre principale, sélectionnez les photos qui composeront la galerie.2 Dans la barre d’outils, cliquez sur le boutonpuis, choisissez l’option Galeries de photos.3 La fenêtre de l’assistant de galerie de photos s’affiche. Vous pouvez retrouver vos photos dans sa partie gauche. Deux possibilités s’offrent à vous :supprimer une ou plusieurs photos : sélectionnez celles que vous ne souhaitez pas conserver et cliquez ensuite sur le boutonajouter des photos : cliquez sur le bouton Ajouter, puis, dans la fenêtre qui s’ouvre, cochez les photos qui doivent être intégrées à la galerie. Pour valider, cliquez successivement sur les boutons Ajouter les
photos sélectionnées et Terminer.modifier l’ordre dans lequel vos photos apparaîtront dans le diaporama. Pour cela, cliquez sur une photo et, pour la déplacer, effectuez un cliquer-glisser jusqu’à la position souhaitée. Pour vous aider, sur chaque photo, en haut à
droite, est indiqué son numéro d’apparition dans le diaporama.4 A droite, vous sont présentés différents modèles de galeries. Découvrez-les en cliquant sur la flèche de la zone Type et en choisissant celui qui vous convient (Galerie Web, Animé ou
Interactif). Les modèles correspondants sont alors présentés en dessous. En cliquant sur chacun d’eux, une légende vous présente ses caractéristiques.Remarque : pour les modèles de type Galerie Web, vous pourrez définir également un style de fond.Dans notre exemple, le modèle Standard petite vignette de la galerie Web a été choisi avec pour style Ciel bleu.5 Cliquez sur le bouton Etape suivante et patientez pendant la génération de la galerie.
Etape 3 : personnalisez la galerie
1 C’est dans cette nouvelle fenêtre que vous mettrez votre touche personnelle.Ajoutez des légendesDans la zone Personnalisation, il vous est possible de taper le titre de la galerie, de légender les photos et de mentionner votre nom et adresse électronique.Remarque : pour accéder à ces fonctions, la case Afficher la barre de titres doit être cochée.Réglez le diaporamaDans la zone Diaporama, vous pouvez préciser le nombre de secondes que vous souhaitez entre deux diaporamas et choisir parmi plusieurs styles de transition.Ajoutez des couleursDans la zone Arrière-plan, vous pouvez personnaliser les couleurs de la bordure de la galerie en cliquant sur la case située à droite de la zone Couleur principale.Dans la fenêtre de sélecteur de couleurs qui apparaît, cliquez dans la barre verticale irisée sur la couleur qui vous plaît. Vous pouvez l’affiner en cliquant dans le carré de gauche sur la nuance qui vous convient. Pour changer la
couleur du fond du diaporama, procédez de même, mais en cliquant sur la case de la zone Diaporama.Faites de votre galerie un modèleUne fois satisfait de vos réglages, vous pouvez les conserver et les utiliser pour vos futures galeries. Pour cela, dans la zone Enregistrement et partage, cliquez sur le bouton radio :Tapez ensuite le nom de votre style dans la zone, ici : Parc animalier.Remarque : ce style personnel vous sera alors systématiquement proposé lors de vos prochaines réalisations (voir illustration 2).2 Pour apprécier les différents effets que vous avez apportés, regardez dans la partie droite de la fenêtre, vous y retrouvez votre diaporama.Les titres et légendes apparaissent au fur et à mesure de leur saisie.Pour constater les effets de vos réglages, faites défiler vos images en cliquant sur le boutonSi votre diaporama est destiné à un site Web, cliquez sur le bouton Aperçu dans le navigateur. L’illustration 1 montre la page Web qui s’affiche.
Etape 4 : sauvegardez la galerie
1 Pour donner un nom à votre galerie, dans la zone Enregistrer la galerie sous, tapez par exemple2 Les fichiers composant votre galerie seront sauvegardés dans un dossier créé par Photoshop Elements et qui aura pour nom celui donné à la galerie, soit Galerie Parc Palmyre.Dans la zone Enregistrer sur, cliquez sur le bouton Parcourir, puis dans la nouvelle fenêtre, choisissez l’emplacement où sera enregistré le dossier des fichiers, dans notre exemple : La
Palmyre.3 Dans la zone Partager sur, choisissez l’option de partage que vous souhaitez.
Ne pas partager vous permet d’enregistrer les fichiers sur votre ordinateur.
avec CD, vous pourrez graver les fichiers.
Mon site FTP permet de télécharger les fichiers sur votre site personnel.4 Pour notre exemple, nous avons choisi l’option Mon site FTP. Pour cette option, vous devez posséder une adresse de serveur, un nom d’utilisateur et un mot de passe. Cliquez ensuite sur le bouton
Partager.Remarque : si vous avez choisi l’option CD, le nom du bouton de validation est Graver et pour l’option Ne pas partager, son intitulé est Enregistrer.5 La fenêtre de téléchargement FTP apparaît à l’écran. Tapez l’adresse du serveur, le nom d’utilisateur, le mot de passe et la confirmation de celui-ci ainsi que le nom du dossier destiné à recevoir les fichiers
téléchargés.6 Cliquez sur le bouton Télécharger. Patientez pendant la connexion au site et le téléchargement des informations. Lorsqu’un message vous informe que le téléchargement est terminé, quittez la fenêtre du
téléchargement FTP en cliquant sur la croix en haut à droite.7 Validez vos choix en cliquant sur le boutonsitué en bas de la fenêtre et patientez pendant que Photoshop prépare les fichiers.
Etape 5 : retrouvez votre galerie
1 Juste après la fin de l’étape 4, la fenêtre Organiser Photoshop apparaît. Les photos sont alors classées chronologiquement par ordre décroissant, et votre galerie est donc placée en premier, en haut à
gauche.Si vous souhaitez y apporter des modifications, double-cliquez dessus. L’assistant Galeries de photos s’ouvre et vous pouvez alors apporter tous les changements nécessaires.2 Pour retrouver les fichiers générés par Photoshop Elements, ouvrez l’explorateur de Windows et retrouvez le dossier initialement créé. Dans notre exemple, il s’agit du dossier Parc Palmyre.L’illustration 3 vous montre les fichiers qui le composent. En double-cliquant sur le fichier Index.html, une page Web s’affichera et vous pourrez parcourir vos photos en cliquant sur les boutons de
navigation
🔴 Pour ne manquer aucune actualité de 01net, suivez-nous sur Google Actualités et WhatsApp.