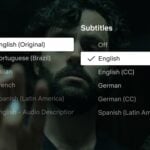Etape 1 : vérifiez et réglez le bios
Insérez votre clé USB dans une prise de votre PC, puis éteignez et relancez Windows. Au redémarrage, appuyez tout de suite sur la touche d’accès au bios
?” généralement Suppr, parfois
F1 ou F2 selon les marques. Là, repérez la section relative à la séquence de démarrage. Selon les bios, il s’agit des lignes Boot,
Boot Device Select ou Boot Sequence.
Placez la clé USB, généralement repérée par son nom (Intuix Disk-Onkey par exemple) ou par le terme USB-HDD, en premier. Servez-vous pour cela des flèches du clavier ou des touches + et – du pavé numérique.
Veillez à ce que la ligne Other Boot Device, si elle existe, soit indiquée Disabled. Veillez également à ce que l’USB soit activé (ligne USB chip ou USB controler).
Avec certains bios, il faut également modifier, dans les paramètres avancés (Advanced Bios features), la liste des disques ou des ‘ volumes ‘ sur lesquels on peut démarrer. Enregistrez vos
modifications (généralement, cela se fait avec la touche F10 du clavier) et quittez le bios pour redémarrer Windows.
L’astuce de clic-clic
Etape 2 : préparez les dossiers nécessaires
Ouvrez l’explorateur de Windows et créez un nouveau dossier en cliquant successivement sur Fichier,
Nouveau, puis Dossier. Dans notre exemple, nous créons ce dossier à la racine du disque
C:. Nommez ce dossier XP-USB. Ouvrez-le puis créez de la même façon deux sous-dossiers nommés XP et SP2.
Etape 3 : copiez les fichiers de Windows
1 – Insérez le CD de Windows XP dans votre lecteur de CD ou de DVD. Fermez éventuellement la fenêtre d’exécution automatique si elle apparaît.
Double-cliquez ensuite sur le Poste de travail et cliquez avec le bouton droit de la souris sur la lettre de votre lecteur CD. Dans le menu contextuel, choisissez alors Explorer.
2 – Dans le menu Edition de la nouvelle fenêtre qui s’affiche, choisissez Sélectionner tout, puis Copier. Ouvrez (ou basculez vers) le dossier XP créé à l’étape 2
puis, dans le menu Edition, sélectionnez Coller. Il faut quelques minutes pour copier tous les fichiers de Windows XP.
L’astuce de clic-clic
Etape 4 : téléchargez Service Pack 2
Si vous possédez un CD de Windows intégrant déjà le SP2, passez cette étape. Sinon, ouvrez votre navigateur Internet et
cliquez ici pour le télécharger. Là, cliquez sur Télécharger. Dans la fenêtre qui s’affiche alors, choisissez
Enregistrer sur le disque.
Désignez le dossier SP2, créé à l’étape 2, comme emplacement de destination et cliquez sur Enregistrer
?” mais soyez patient, le fichier pèse 261 Mo. Ouvrez ensuite le dossier
C:XP-USB|SP2 et, pour plus de simplicité par la suite, renommez le fichier téléchargé (qui doit s’appeler WindowsXP-KB835935-SP2-FRA.exe) en sp2. exe
Etape 5 : extrayez les fichiers du SP2
Il faut maintenant extraire, dans un nouveau dossier, tous les fichiers de mises à jour de Windows contenus dans le gros fichier sp2.exe que vous venez de télécharger. Pour cela, cliquez sur Démarrer puis
sur Exécuter. Dans le champ Ouvrir de la boîte de dialogue qui s’affiche, tapez méticuleusement la commande C:xp-usbsp2sp2.exe u -x: c:xp-usbsp2sp2 en respectant bien les espaces (faites un copier/coller
pour plus de sureté).
Confirmez la saisie en appuyant sur la touche Entrée du clavier. La décompression des fichiers dans le dossier C:XP-USBSP2SP2 débute ; patience encore, elle dure quelques minutes.
Etape 6 : mettez à jour les fichiers d’installation de Windows
Comme indiqué à l’étape précédente, cliquez sur Démarrer puis sur Exécuter.
Dans le champ Ouvrir de la boîte de dialogue qui s’affiche, tapez, cette fois, la commande suivante : C:xp-usbsp2sp2i386updateupdate.exe -s:c:xp-usbxp en respectant de nouveau les espaces
(faites un copier/coller),
et appuyez sur Entrée. L’intégration du Service Pack 2 aux fichiers de XP débute et une boîte de dialogue affiche sa progression. Lorsqu’elle est terminée, cliquez sur OK.
L’astuce de clic-clic
Etape 7 : téléchargez et installez Bart PE Builder
1 – Lancez votre navigateur Internet et connectez vous à l’adresse suivante :www.nu2.nu/download.php?sFile=pebuilder313.exe. Dans la page qui
s’affiche, cliquez sur l’un des liens dont la colonne Status mentionne OK. Pour aller plus vite, choisissez de préférence l’un des sites dont le pays d’origine, indiqué dans la colonne Location, est situé en
Europe : Germany, Denmark ou encore United Kingdom feront parfaitement l’affaire. Dans la boîte de dialogue qui s’affiche, cliquez sur Enregistrer.
Choisissez un dossier sur votre disque dur (par exemple, Mes documents) et cliquez sur Enregistrer.
2 – Le téléchargement fini, ouvrez ce dossier et double-cliquez sur le fichier pebuilder313.exe pour lancer l’installation. Dans la fenêtre qui s’affiche, cliquez sur Next, acceptez le
dossier d’installation (C:pebuilder313), cliquez encore trois fois sur Next puis sur Install. Cliquez sur Finish pour lancer le logiciel.
Après quelques secondes, une fenêtre affichant la licence d’utilisation du logiciel apparaît. Cliquez sur I agree pour accéder au logiciel.
Etape 8 : rassemblez les fichiers nécessaires
1 – Cliquez sur le bouton aux trois petits points à droite du champ Source de la fenêtre principale de Bart PE Builder
et sélectionnez sur votre disque dur le dossier contenant vos fichiers d’installation de Windows, c’est-à-dire C:XP-USBXP
2 – Vérifiez que les cases Create ISO image et Burn to CD sont décochées. Cliquez ensuite sur Build, sur Oui puis sur I agree pour lancer la création
des fichiers du Windows qui sera ensuite installé sur la clé USB. Une fenêtre s’affiche pour vous permettre de suivre la progression des opérations.
Lorsque c’est terminé, cliquez sur Close. Les fichiers ont été rassemblés dans le dossier C:pebuilder313BartPE
Vous pouvez alors fermer le logiciel Bart PE Builder.
Etape 9 : téléchargez et installez le logiciel PeToUSB
1 – Relancez votre navigateur Internet et connectez vous à l’adresse suivante :
http://codebeetle.com/page.php?al=petousb. Cliquez sur le lien Download : PeToUSB-Boot Bart PE from USB. Dans la nouvelle page qui apparaît, cliquez sur l’une
des icônes rouges et blanches situées dans la colonne Download.
Dans la boîte de dialogue qui s’affiche, cliquez sur Enregistrer. Choisissez un dossier sur votre disque dur (le même que précédemment, mais ce n’est pas obligatoire) et cliquez sur Enregistrer.
2 – Une fois le téléchargement terminé, ouvrez ce dossier et double-cliquez sur le fichier PeToUSB_3.0.0.6.zip. Extrayez les fichiers qu’il renferme vers le dossier de votre choix, par exemple
C:PeToUSB
Quand c’est fait, accédez à ce dossier via l’explorateur de Windows et lancez le logiciel en double-cliquant sur le fichier PeToUSB.exe.
Etape 10 : formatez la clé et copiez les fichiers
1 – A la section Destination Drive, sélectionnez votre clé USB. Le cas échéant, cliquez sur Refresh pour la faire apparaître. Dans la section Format Options, cochez les deux
cases Enable Disk Format et Force Volume Dismount.
Dans le champ Drive Label, donnez éventuellement un nom à cette clé USB.
2 – Dans la section Source Path To Buit BartPE/WinPE Files, cliquez sur le bouton contenant trois petits points pour sélectionner sur votre disque dur le dossier où sont stockés les fichiers à copier sur
la clé ?” dans notre cas, il s’agit de C:pebuilder313BartPE.
3 – Enfin, dans la section File Copy Options, cochez la case Enable File Copy et sélectionnez Overwrite Always.
4 – Cliquez sur Start pour lancer le processus. En quelques minutes, la clé est formatée et tous les fichiers nécessaires sont copiés dessus. Lorsque c’est terminé, fermez le logiciel PeToUSB.
Etape 11 : testez votre clé de dépannage
1 – Il suffit de redémarrer votre PC sans retirer la clé de sa prise : si votre bios est compatible et correctement réglé (voir l’étape 1), c’est votre mini-Windows qui se lance en lieu et
place de votre Windows habituel !
2 – Quand vous êtes satisfait, éteignez votre PC, retirez la clé et mettez-la à l’abri… en espérant n’avoir jamais à vous en servir !
L’astuce de clic-clic
Qu’est-ce que c’est ?