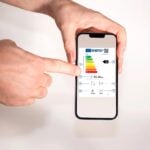Vous souhaitez afficher vos photos sur votre site ? IrfanView met à votre disposition une fonction qui permet de créer un diaporama minuté et un autre, manuel, avec des miniatures. Les deux sont lisibles avec un navigateur
Internet
Etape 1 : affichez et vérifiez les photos
1 A partir de la fenêtre principale d’IrfanView, affichez les miniatures des photos afin de pouvoir les choisir et les réunir dans un dossier. Pour cela, choisissez dans le menu Fichier
l’option Miniature, ou appuyez sur la touche T du clavier.2 Dans la fenêtre affichée (voir l’illustration 1), le volet gauche permet de sélectionner le dossier contenant les photos, et le volet droit d’afficher les photos du dossier.Ici, recherchez dans le volet gauche le dossier contenant les photos, en cliquant sur le signe + (plus) situé devant le nom du disque dur. Dans notre exemple :Cliquez ensuite sur le nom du dossier contenant les photos à afficher :Les photos s’affichent dans le volet droit.3 Vérifiez que les photos sont à la bonne taille pour les afficher dans une page Web : idéalement, elles ne devraient pas dépasser 640 x 480 pixels.Pour vérifier la taille, laissez le pointeur de la souris quelques secondes sur la photo : une info-bulle affiche les informations, dont la taille.Par exemple :Si la photo n’est pas à la bonne taille, double-cliquez dessus, puis choisissez dans le menu Image l’option Retailler/Rééchantillonner.Ensuite, en bas à gauche de la fenêtre affichée, cochez la case Garder les proportions. Indiquez ensuite la taille désirée en cochant, dans la zone Quelques dimensions
standard, la caseLa taille d’origine et la nouvelle taille de l’image apparaissent en haut à gauche de la fenêtre :Remarque : Si vous voulez encore diminuer la taille, cliquez sur le bouton Moitié situé dans la zone Quelques dimensions standard.Validez en cliquant sur OK. Enregistrez la modification de la photo, puis choisissez dans le menu Edition l’option Effacer – l’écran
et retournez dans la fenêtre des Miniatures. Refaites ces manipulations pour modifier la taille des autres photos.
Etape 2 : créez le diaporama
IrfanView propose deux types de diaporamas à intégrer dans une page Web. L’accès à la fonction est la même pour les deux, seules les options changent.Pour commencer, sélectionnez toutes les photos qui se trouvent dans le volet droit de la fenêtre Miniatures. Pour cela, cliquez sur l’une d’entre elles puis appuyez simultanément sur les touches
Ctrl et A du clavier.Cliquez avec le bouton droit de la souris sur la sélection, puis sur l’option
Création d’un fichier HTML apparaît (voir l’illustration 2).
Diaporama minuté
1 Nommez le diaporama en cliquant dans la zone Nom du fichier HTML et tapez, par exemple, Diaporama.2 Indiquez où le fichier doit être enregistré, en cliquant sur le bouton Parcourir situé à droite de la zone Répertoire de destination.Recherchez dans C: le dossier que vous avez nommé Diaporama minuté, et sélectionnez-le.Cliquez sur le bouton OK.3 Indiquez le nom du sous-dossier où le logiciel va stocker les photos pour que la page Web fonctionne. Pour cela, cliquez dans la zone Sous-répertoire des images et tapez, par exemple,
photos.4 Précisez à IrfanView que vous voulez créer un diaporama minuté en cochant la case Créer un diaporama en HTML.5 Pour finir, titrez le diaporama en tapant, par exemple, Vacances 2004 dans la zone Titre.6 Validez la création en cliquant sur le bouton Exporter.Vérifiez si le diaporama fonctionne en ouvrant à partir du bureau le Poste de travail, puis C:Diaporama minuté. Vous obtenez :Double-cliquez sur le fichier Diaporama.html. Votre navigateur Internet s’ouvre et affiche la première photo (voir l’illustration 3) puis, après 5 secondes, il passe à la
suivante, etc.
Diaporama manuel avec une page de miniature
1 Refaites les manipulations des numéros 1 à 3 de la partie Diaporama minuté. Nommez le diaporama : Diaporama avec miniatures et enregistrez-le dans le dossier
C:Diaporama miniatures.2 Pour créer un diaporama avec des miniatures, décochez la case Créer un diaporama en HTML et cochez la case Créer un fichier HTML pour chaque miniature (Parcours
HTML).3 Indiquez le nom du sous-dossier dans lequel vont être enregistrées les miniatures, en cliquant dans la zone Sous-répertoire des vignettes. Ici tapez photos
miniatures.4 Choisissez le nombre de miniatures à afficher sur une ligne en cliquant dans la zone Colonnes et tapez, par exemple, 4.5 Par défaut, le logiciel affiche le nom du fichier ($F) et sa taille ($S) dans la zone de texte en dessous de la case Ecrire les infos/textes du fichier :Vous pouvez bien sûr ajouter des informations dans cette zone.6 Validez la création en cliquant sur le bouton Exporter. Vérifiez si le diaporama fonctionne en ouvrant à partir du bureau le Poste de travail, puis
C:Diaporama miniatures. Vous constatez que vous avez autant de fichiers que d’images.Pour afficher la page des miniatures, double-cliquez sur le nom du fichier Diaporama avec miniature.html. Votre navigateur Internet s’ouvre et affiche la page des miniatures (voir
l’illustration 4).Cliquez sur l’une des photos, et celle-ci s’ouvre dans une page (voir l’illustration 5)
🔴 Pour ne manquer aucune actualité de 01net, suivez-nous sur Google Actualités et WhatsApp.