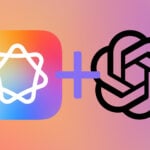Nous montrerons ici comment réaliser rapidement un calendrier à partir d’un modèle, et comment le personnaliser
Etape 1 : Créez la composition
1 Au démarrage du logiciel, le volet Office affiche par défaut l’ongletSi ce n’est pas le cas, dans le menu Fichier cliquez sur2 En haut du volet Office, dans la partie Nouvelle composition à partir d’un modèle, cliquez sur3 Dans la liste, sélectionnez le type de document à créer. Ici il s’agit de :4 Un aperçu des modèles proposés par Publisher s’affiche.Cliquez sur la flèche inférieure de la barre de défilement à droite de la fenêtre pour passer en revue les différentes propositions, et cliquez sur le modèle de votre choix, par exemple surLes Options Calendrier sont présentées dans le volet Office, et un aperçu du modèle s’affiche à droite.5 Enregistrez le document en appuyant simultanément sur les touches Ctrl et S. La zone Enregistrer dans affiche alors
Mes documents, le contenu de la zone Nom de fichier est sélectionné. Tapez alors, par exemple :Cliquez sur Enregistrer.Enregistrez régulièrement en appuyant sur Ctrl et S.
Etape 2 : personnalisez le modèle de base
Vous pouvez changer les couleurs, la police, l’orientation et/ou la période de votre calendrier.1 Pour sélectionner d’autres couleurs (pour le texte, l’arrière-plan, etc.) dans le volet Office cliquez surAppliquez le jeu de couleurs de votre choix en cliquant dessus dans la liste, et regardez le résultat. Passez en revue les différentes possibilités avant de faire votre choix. Par exemple :2 Pour utiliser d’autres polices, cliquez surPassez en revue les différents jeux proposés. Ici, nous choisissons :Affichez à nouveau les Options Calendrier en cliquant en haut du volet sur3 Les pages sont diposées horizontalement (en paysage). Pour les disposer verticalement, dans la partie Orientation cliquez sur4 Le modèle de base comporte une seule page avec le mois en cours. Pour en créer d’autres, cliquez sur le boutonPar exemple, pour créer un calendrier de l’année 2006, cliquez sur la flèche de la zone Date de début et sélectionnez Janvier. Cliquez sur la flèche supérieure de la
zone à droite pour indiquerProcédez de la même façon avec les zones de la partie Date de fin pour indiquerCliquez sur OK.5 Pour utiliser vos images, dans le menu Outils cliquez sur6 Le volet Office dresse la liste des images insérées dans la présentation. Placez le pointeur sur celle à remplacer, et cliquez sur la flèche qui s’affiche7 Dans le menu, cliquez surLa zone Regarder dans affiche le dossier Mes images. Double-cliquez sur le fichier à insérer. Remplacez les autres images en procédant de la même façon
🔴 Pour ne manquer aucune actualité de 01net, suivez-nous sur Google Actualités et WhatsApp.