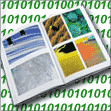Pour créer une signature originale, IncrediMail propose différentes possibilités. Vous pouvez dessiner votre signature pour lui donner un effet manuscrit, choisir la présentation d’un texte dactylographié, créer un lien vers un site
Internet ou vers votre adresse électronique ou encore illustrer votre signature avec des images
Etape 1 : créez une signature
1 – Pour accéder à la fonction Signature, dans la fenêtre d’un message, cliquez sur la flècheDans le menu, cliquez sur Gérer les signatures.2 – Pour créer votre signature, cliquez surRéalisez une ou plusieurs parties selon ce que vous voulez faire.Dessinez une signature1 – L’outil Pinceau est actif. Cliquez-glissez le pointeur sur la grille pour dessiner votre signature.2 – En cas de fausse man?”uvre, vous pouvez effacer une partie du tracé. Pour cela, activez l’outil Effaceur en cliquant surCliquez-glissez le pointeur sur la partie à effacer.3 – Pour supprimer l’ensemble du tracé, cliquez surConfirmez la suppression en cliquant sur Oui.Tapez du texteUtilisez la barre d’outils de la deuxième partie de la fenêtre pour présenter votre texte comme d’habitude. Vous pouvez :choisir une autre police et une taille. Par exemple :le mettre en valeur avec les icôneschoisir une couleur en cliquant surCliquez sur la couleur de votre choix et sur OK.Tapez le texte dans la zone en dessous.Créez un lien1 – Sélectionnez le texte à transformer en lien et cliquez sur l’icône2 – Vous pouvez créer un lien versun site Web : laissez l’option http: sélectionnée par défaut dans la zone Type, et complétez l’adresse de la zone URL. Par exemple :votre adresse électronique : cliquez sur la flèche de la zone Type et sur mailto :Dans la zone URL, à droite de mailto : tapez l’adresse électronique vers laquelle ce lien doit mener.3 – Cliquez sur OK. Le texte a pris la mise en forme attribuée au lien hypertexte (voir l’illustration 2).Insérez des imagesVous pouvez illustrer votre signature en utilisantun pictogramme : cliquez sur la flèche à droite de l’icôneCliquez sur le pictogramme de votre choix (voir la liste de l’illustration 1).une image animée : cliquez sur l’icôneA gauche, sélectionnez une catégorie, par exemple Smiles. A droite, cliquez sur l’animation de votre choix.un de vos fichiers : cliquez sur l’icôneLa zone Regarder dans affiche Mes images. Double-cliquez sur votre fichier.
Etape 2 : signez vos messages
1 – Pour enregistrer votre signature, cliquez surDonnez un nom à votre signature et cliquez sur OK.Vous pouvez créer d’autres signatures en reprenant l’étape 1 au point 2.2 – La première signature créée est utilisée par défaut. Pour en changer, sélectionnez dans la liste Signatures celle à utiliser. Cliquez sur Réglé comme paramètre par défaut.3 – Pour insérer la signature par défaut à tous les messages envoyés, cochez Insérer automatiquement la signature aux messages sortants. Cliquez sur Fermer.4 – Pour insérer manuellement la signature par défaut, cliquez surPour en insérer une autre, cliquez sur la flèche et sur le nom de la signature à utiliser.
🔴 Pour ne manquer aucune actualité de 01net, suivez-nous sur Google Actualités et WhatsApp.