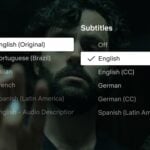Vous venez de créer une macro avec l’enregistreur de macros. Vous pouvez la lancer en tapant Ctrl + b. Mais vous ne voyez pas encore à quoi elle ‘ ressemble ‘. Cette dernière est stockée, dans le
classeur Excel, dans une zone spéciale en marge des feuilles. C’est le moment d’y entrer.
Ouvrez l’éditeur Visual Basic
Dans votre feuille de calcul, déroulez le menu Outils, Macro, Visual Basic Editor ou tapez le raccourci Alt + F11. Vous ouvrez l’Editeur Visual Basic (nous l’appellerons désormais
Editeur).
Bien qu’incorporé à Office, cet éditeur est un logiciel à part. Vous pouvez donc à tout moment passer d’Excel à l’Editeur et vice-versa en utilisant le raccourci clavier Alt + Tab.
Découvrez la fenêtre de l’Editeur.
Normalement, vous devez voir deux volets. Dans celui de gauche, apparaissent plusieurs dossiers nommés VBAProject… Cliquez sur celui qui porte le nom du classeur ouvert. Vous trouverez deux
dossiers : Microsoft Excel Objet et Modules. Chacun d’eux est précédé par une icône de dossier et un petit signe. Comme dans l’Explorateur de Windows, ce petit signe (un ‘ – ‘ ou un
‘ + ‘) permet d’afficher ou de masquer le contenu de ce dossier. Grâce à ces deux dossiers vous pourrez choisir où stocker les macros. Assurez-vous que le dossier Modules est ouvert et double-cliquez sur
Module1. C’est toujours dans ce dossier Module1 (sauf indication contraire) que vous écrirez vos nouvelles macros.
Regardez le code.
Dans le volet de droite de l’Editeur, vous voyez apparaître le code, c’est ainsi que l’on désigne la liste des instructions de votre macro. Ici, elles ont été écrites par l’enregistreur. Vous allez y trouver
quelques éléments, communs les. à toutes macros.
Un nom
Toute macro commence par l’instruction Sub Nnnn() ?” Nnnn étant le nom de la macro ?” et se termine par l’instruction End Sub. Ce comporter. nom ne doit pas
d’espaces.
Des instructions
Elles sont exécutées, sauf ordre contraire, une fois chacune, de haut en bas. Vous pouvez placer plusieurs instructions sur la même ligne, à condition le. de les séparer par caractère deux-points (:).
Des commentaires
Toutes les lignes qui commencent par une apostrophe, par exemple ‘ Macro enregistrée le Nnn par X xxx, ne sont que des annotations. Elles n’ont aucune influence sur le déroulement de la macro. Elles sont néanmoins
utiles, pour vous comme pour des tiers, pour en expliquer le but ou en détailler des portions complexes. L’Editeur affiche en vert ces lignes de commentaires, mais vous pouvez changer cette couleur, ou
‘ aérer ‘ une macro en y laissant des lignes blanches.
Optimisez la macro.
C’est là un point essentiel à comprendre : les macros que crée l’Enregistreur sont truffées d’instructions inutiles. Ainsi, sur la douzaine de lignes entre le Sub … et le End Sub,
seules trois sont utiles ! Vous allez donc, sans quitter l’Editeur, créer une nouvelle macro, que vous nommerez FormaterMieux et qui fera la même chose que la macro Formater, mais qui ne contiendra
que les instructions nécessaires.
Placez le point d’insertion à la fin du texte des macros en tapant Ctrl + Fin, puis Entrée pour passer à la ligne. Saisissez la première ligne de votre nouvelle macro, soit Sub
FormaterMieux() et appuyez sur Entrée. L’Editeur insère automatiquement l’instruction End Sub, la dernière ligne de votre macro, et ajoute un trait horizontal pour la séparer de la précédente.
Recopiez à présent les trois instructions suivantes :
Selection. Font. Bold = True Selection
Font. Italic = True Selection
HorizontalAlignment = xlCenter
Remarquez qu’Excel colore en bleu les mots-clés reconnus (par exemple Font, True…). Vous pouvez ainsi identifier les fautes de frappe.
Autre aide efficace : l’Editeur complète automatiquement les instructions que vous tapez en proposant, par exemple, la liste des commandes autorisées pour tel ou tel mot-clé. La première instruction
demande à Excel, dans les cellules sélectionnées (Selection), de modifier la police (Font) et de donner à la propriété Gras (Bold) la valeur Vrai (True). Notez que l’on décrit les éléments du
général vers le particulier.
La seconde instruction active les caractères italiques, et la troisième donne à la propriété Alignement horizontal (Horizontal Alignment) de la sélection la valeur Centré (xlCenter).
Désactivez la sécurité antivirus.
Par défaut, le système de protection d’Excel contre les macrovirus est placé sur le mode de protection maximal. Pour exécuter vos propres macros sans subir de continuels messages d’avertissements, revenez sous Excel en
cliquant sur le bouton Affichage Microsoft Excel de la barre d’outils de l’Editeur. Déroulez alors le menu Outils, Macro, Sécurité, cochez l’option Basse et validez par OK.
Exécutez la macro.
Vous n’avez pas attribué de raccourci clavier à FormaterMieux. Pour lancer cette macro, sélectionnez une plage de cellules, déroulez Outils, Macro, Macros (ou tapez Alt + F8). Dans la
fenêtre qui s’ouvre, vous voyez s’afficher Formater, la macro créée avec l’Enregistreur et FormaterMieux, celle écrite avec l’Editeur. Pour en lancer une, sélectionnez-la et cliquez sur Exécuter. Notez quelles
font la même chose.