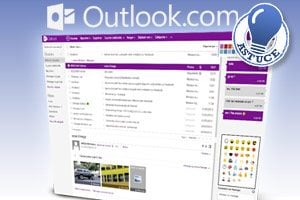Etape 1 : Affichez l’onglet Développeur
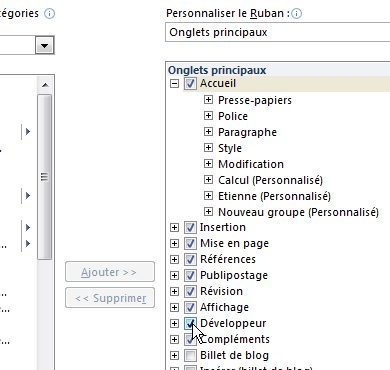
Pour dessiner votre formulaire, vous aurez besoin de plusieurs outils du ruban Développeur. Si ce menu n’apparaît pas, déroulez Fichier, Options. Activez l’onglet Personnaliser le ruban. Dans le volet de droite (Onglets principaux), cochez Développeur et validez par OK.
Etape 2 : Activez le mode Création
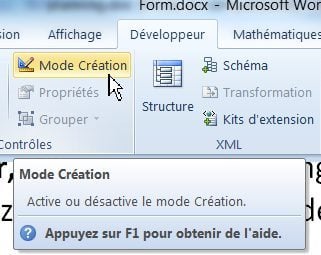
Dans la section Contrôles de l’onglet Développeur, se trouve un bouton fondamental : Mode création. Il agit comme une bascule à deux états. Quand vous cliquez dessus, vous activez le mode Création et le bouton devient orange : le concepteur du formulaire peut alors ajouter des contrôles, c’est-à-dire des zones de saisie, des listes déroulantes, etc. et en modifier les caractéristiques.
Quand c’est terminé, il clique sur Mode création. Le bouton repasse alors en gris et le mode Création est désactivé. L’utilisateur peut maintenant saisir des données, mais pas modifier la structure du formulaire.
Etape 3 : Ajoutez une zone de texte
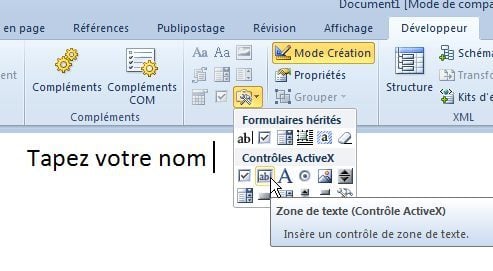
Commençons par le plus simple : un champ dans lequel l’utilisateur pourra saisir du texte. Commencez par saisir le texte d’accompagnement (par exemple : Tapez votre nom).
Dans l’onglet Développeur, la zone Contrôles présente tous les outils nécessaires à la construction d’un formulaire. Assurez-vous que le mode Création est actif (voir étape 2) puis cliquez sur le dernier en bas à droite (Outils hérités).
Dans la liste qui s’ouvre, cliquez sur Zone de texte. Un cadre se dessine à l’écran. Au besoin, modifiez-en la largeur avec les poignées.
Etape 4 : … et modifiez-en les paramètres
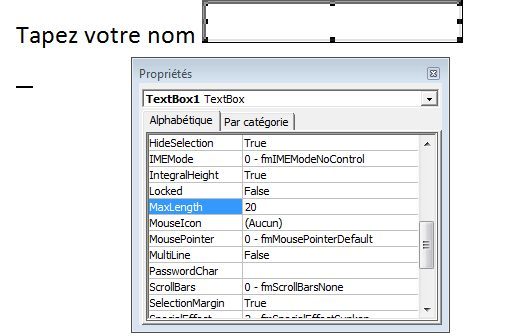
C’est maintenant que tout le formulaire prend son intérêt : vous allez fixer des règles pour contrôler les valeurs saisies. Pour cela, sans désélectionner la zone de saisie, cliquez sur le bouton Propriétés dans l’onglet Développeur.
Vous ouvrez une fenêtre donnant accès à de nombreux paramètres. Par exemple, pour imposer une longueur maximale de vingt caractères à la valeur saisie, tapez 20 en face du champ MaxLength. Vous pouvez également modifier la police et la taille des caractères (Font), le cadrage du texte dans la zone de saisie (TextAlign) et bien d’autres paramètres.
Etape 5 : Insérez une zone de liste
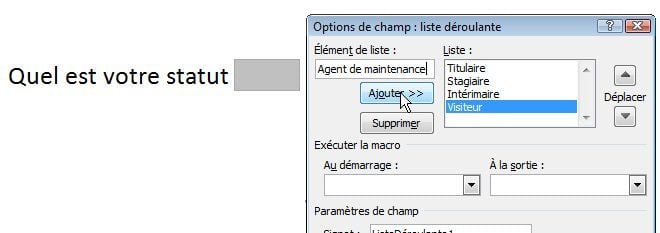
Il est fréquent, dans un formulaire, qu’on demande à l’utilisateur de faire un choix entre plusieurs options. Pour créer un tel contrôle, commencez par saisir le texte d’accompagnement (par exemple : Quel est votre statut ?). Puis, dans la section Contrôles, cliquez sur Contrôles hérités.
Sous Formulaires hérités, activez le bouton Zone de liste déroulante. Un rectangle gris s’affiche sur votre feuille (vous ne pouvez pas en modifier la largeur : elle s’ajustera automatiquement à la longueur des éléments de la liste). Faites un clic droit sur ce rectangle et choisissez Propriétés.
Dans la fenêtre qui s’affiche, saisissez le premier contenu autorisé dans la zone de liste, par exemple Titulaire et cliquez sur Ajouter. Faites de même pour ajouter, un par un, toutes les valeurs que vous autorisez dans cette liste.
Les flèches verticales, dans la boîte de dialogue, vous permettent de modifier l’ordre des éléments dans la liste. Ce n’est pas anodin car c’est toujours le premier élément de la liste qui s’affiche par défaut dans le formulaire.
Etape 6 : Ajoutez des boutons d’option

Vous avez certainement déjà vu, dans les boîtes de dialogue de vos logiciels, ces options mutuellement incompatibles. On les nomme des boutons radio, en allusion aux anciens récepteurs de radio où l’on ne pouvait enfoncer qu’un bouton à la fois. Voici comment les ajouter.
Dans la zone Contrôles, cliquez sur Contrôles hérités et, sous Contrôles ActiveX, choisissez Bouton d’option (le bouton rond, pas le carré). Faites un clic droit sur l’option et saisissez le libellé voulu (celui qui doit apparaître sur le formulaire) en face de la propriété Caption. Faites de même pour les autres options.
Une fois qu’elles sont toutes sur votre formulaire, sélectionnez-les en maintenant la touche Maj enfoncée. Dans la zone Contrôles, cliquez sur Grouper, puis Groupe. Désormais, quand l’utilisateur cochera une option, toutes les autres seront automatiquement désactivées.
Etape 7 : Faites apparaître un message d’aide
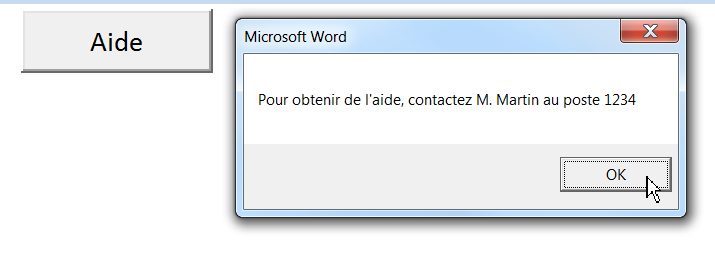
Un peu plus complexe, vous voulez afficher un message d’aide quand l’utilisateur clique sur un bouton (ou tout autre contrôle). A ce contrôle, nous allons associer une macro qui se chargera d’afficher ce message.
Dans la zone Contrôles, cliquez sur Outils hérités et choisissez Bouton de commande. Dessinez ce bouton sur votre formulaire. Faites un clic droit dessus et choisissez Objet Bouton de commande, Edition. Effacez CommandButton1 et tapez le mot Aide. Double-cliquez alors sur le bouton pour ouvrir l’éditeur VBA.
Entre les lignes Private Sub Command… et End Sub, tapez l’instruction Msgbox “Pour obtenir de l’aide, contactez M. Martin au poste 1234”. Revenez sous Word et quittez le mode Création. Un clic sur le bouton affiche le message voulu.
Etape 8 : Activez le formulaire
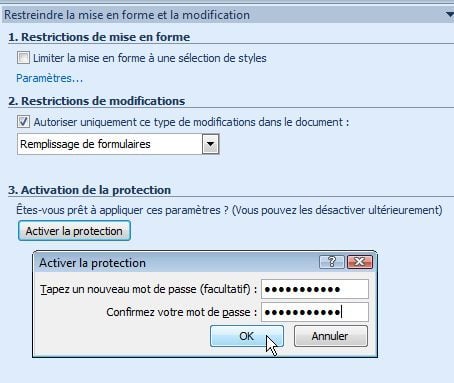
Une fois votre formulaire dessiné, il reste à le rendre actif. Pour cela, désactivez d’abord le mode Création en cliquant sur le bouton Mode Création dans la zone Contrôles. Puis, toujours dans le ruban Développeur, cliquez sur le bouton Restreindre les modifications.
Un volet s’ouvre à droite de la fenêtre de Word. Dans la zone Restrictions de modifications, cochez Autoriser uniquement… Puis déroulez la liste en dessous et choisissez Remplissage de formulaire. En dessous, cliquez sur Activer la protection.
Dans la fenêtre qui s’ouvre, tapez à deux reprises un mot de passe et validez. Désormais, vos utilisateurs ne pourront pas modifier le « squelette » du document (les libellés d’invite à la saisie, l’en-tête de page, etc.), mais seulement taper des textes dans les zones de saisie ou choisir un élément dans une liste.
Etape 9 : Enregistrez le document
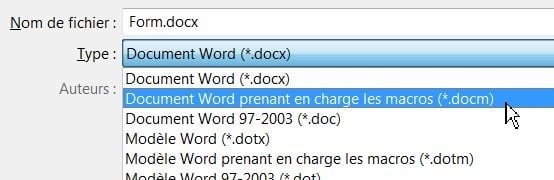
Si vous avez ajouté un message d’aide, comme décrit à l’étape 7, vous avez créé une macro. Celle-ci ne peut pas être enregistré dans un document ordinaire (d’extension doc ou docx). Vous devez utiliser un autre format. Pour cela, dans le menu Fichier, Enregistrer sous, dans la liste Type, choisissez Document Word prenant en charge les macros (docm) et validez.
🔴 Pour ne manquer aucune actualité de 01net, suivez-nous sur Google Actualités et WhatsApp.