Modérer l’accès à certains contenus en ligne peut s’avérer plus difficile qu’il n’y paraît. Il existe bel et bien des solutions clé en main, comme le résolveur DNS de Cloudflare 1.1.1.1 for families, pour bloquer l’accès à certains sites depuis votre PC. Néanmoins, il est aussi possible de procéder au cas par cas et de ne bloquer l’accès depuis votre ordinateur qu’aux sites que vous avez définis.
Pour créer un contrôle parental afin de bloquer certains sites web, il faut modifier le fichier hosts de Windows. Ce petit fichier, stocké dans les méandres du système d’exploitation, est effectivement interrogé en premier, avant que la requête DNS ne soit envoyée lorsque vous tentez d’accéder à un site web. Sur ce même sujet, sachez que vous pouvez consulter notre tutoriel pour savoir comment bloquer les malwares et les contenus pour adultes sur votre ordinateur.
Autrement, sachez que la modification du fichiers hosts permet d’attribuer une adresse IP locale à certaines URL pour que la page dudit site ne se charge pas dans le navigateur web. Voici toutes les étapes à suivre pour mettre en place votre propre contrôle parental sous Windows.
1. Ouvrez le Bloc-notes en mode « administrateur »
Pour débuter la mise en place du contrôle parental sur Windows, rendez-vous sur le menu Démarrer et recherchez le Bloc-notes. Faites un clic droit sur celui-ci et choisissez de l’Exécuter en tant qu’administrateur.

2. Ouvrez le fichier hosts dans le Bloc-notes
Dans le Bloc-notes, cliquez sur Fichier, puis sur Ouvrir. Depuis la fenêtre d’explorateur qui s’affiche, cliquez dans la barre d’adresses et collez le chemin d’accès suivant pour ouvrir le répertoire contenant le fichier hosts.
C:WindowsSystem32driversetc

À cette étapes, asurez-vous que l’explorateur de fichiers affiche bien Tous les fichiers. En principe, vous devriez voir apparaître une liste de plusieurs fichiers, dont le fameux fichier hosts. Sélectionnez-le et cliquez ensuite sur le bouton Ouvrir.

3. Modifiez le fichier hosts
Par défaut, le fichier hosts affiche des instructions, ainsi que plusieurs exemples de ce qu’il est possible de faire. Le signe # est ici utilisé pour créer des commentaires. Ainsi chaque élément indiqué après un # n’est pas pris en compte par le fichier hosts.
Pour bloquer l’accès à un site web, vous devez associer l’URL de celui-ci avec une adresse IP ne menant à rien, comme une adresse IP locale : 127.0.0.1. Si vous souhaitez interdire l’accès à Facebook, Twitter, YouTube, etc, vous indiquerez donc :
- 127.0.0.1 www.facebook.com
- 127.0.0.1 www.youtube.com
Recommencez autant de fois que nécessaire pour les sites dont vous souhaitez bloquer l’accès depuis votre machine. À noter qu’il faut renseigner plusieurs URL pour certains sites web afin d’être en mesure de bloquer tous les domaines rattachés au site à bloquer. Vous trouverez ces informations assez facilement depuis Google si nécessaire.
Lorsque vous avez renseigné toutes les URL des sites web que vous souhaitez bloquer, sauvegardez le fichier en utilisant le raccourci clavier Ctrl + S, ou en cliquant sur Fichier puis sur Enregistrer.

Si le fichier hosts est correctement renseigné, les tentatives d’accès aux sites bloqués devraient se solder par une page indiquant que le site est inaccessible. Si ce n’est pas le cas, redémarrez votre ordinateur pour que les changements de contrôle parental soient pris en compte.

Si vous changez d’avis, vous pouvez revenir en arrière et débloquer les sites web filtrés très facilement. Ouvrez à nouveau le fichier hosts depuis le Bloc-notes comme précédemment. Ensuite, supprimez les lignes et sauvegardez le fichier hosts.
🔴 Pour ne manquer aucune actualité de 01net, suivez-nous sur Google Actualités et WhatsApp.




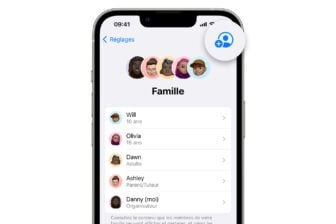











cela ne fonctionne pas je l’ai essayer moi même
Bonjour. Comment faire pour que cela fonctionne aussi en navigation privée ?