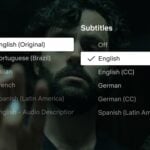- Transformer un PC en console de jeu
- Installer GameEx
- Configurer GameEx
- Utiliser les fonctions du logiciel
- Optimiser les émulateurs
Etape 1 : réglez les principaux paramètres
Au terme de l’installation, la fenêtre GameEx Setup Wizard s’ouvre. Cliquez sur Suivant, sélectionnez Custom dans la fenêtre Wizard Mode et cliquez sur Next.
La liste qui s’affiche permet de sélectionner les fonctions de GameEx que vous souhaitez configurer. Comme elles sont très nombreuses, nous nous contenterons des plus importantes : cochez les cases Display Settings, Audio Settings, Input Settings, Joystick Input, Video/Movie Settings, Picture/Slideshow Settings, DVD Settings, Download Emulators, Emulators Selection, Emulator Setup, Radio Stations, News Feeds, Tweaks/ Performance.
Cliquez ensuite sur Next pour accéder à la première page de configuration, Display Settings, consacrée aux paramètres d’affichage. Effectuez les réglages indiqués ci-après puis cliquez sur Next. Procédez ainsi pour chaque page de configuration : Audio Settings, Input Settings, Joystick Input, etc.
Display Settings (affichage)
La première page vous propose de choisir la définition graphique à utiliser au lancement de GameEx. Pour cela, vous devez remplir les champs X Resolution et Y Resolution. Si vous utilisez un écran LCD de 19 pouces, tapez respectivement 1 280 et 1 024.
Si vous utilisez GameEx sur un téléviseur de type HD Ready, saisissez les valeurs 1 366 et 768.
Sélectionnez 24 Hour dans la liste Time Format. Ne changez rien aux deux autres pages Display Settings.
Audio Settings (son)
Pour utiliser le mode Jukebox, vous devez définir où GameEx ira chercher les morceaux de musique sur votre disque dur pour établir une bibliothèque de titres. Si, dans le champ Jukebox Mode, vous choisissez Media Player Library, GameEx utilisera la bibliothèque intégrée au Lecteur Windows Media installé sur votre PC. Au contraire, si vous optez pour l’option File Audio Tags, le logiciel lira directement les informations contenues dans vos fichiers audio, à condition que vous lui indiquiez leur emplacement dans le champ Audio Files.
Pour cela, cliquez sur le bouton ‘ … ‘ parcourez l’arborescence du disque dur, sélectionnez le dossier où se trouvent vos fichiers musicaux et cliquez sur OK.
Input Settings (périphériques d’entrée)
GameEx accepte de nombreux périphériques : clavier, souris, joystick, télécommande, etc. Par défaut, le clavier et la souris sont activés, mais si vous comptez aussi utiliser une manette de jeu, il faut l’indiquer. Branchez la manette sur le PC et attendez qu’elle soit reconnue par le système. Puis choisissez YES, Initialize and Use devices below dans le champ Enable Gamepad/Joystick et sélectionnez votre manette dans le champ Gamepad Device to use.
Si vous utilisez un modèle de type analogique, activez la fonction Cab Control Friendly en sélectionnant Yes dans la liste.
Joystick Input (manette de jeu)
Pour naviguer dans les menus de GameEx avec votre manette, il faut maintenant en configurer les boutons. Choisissez Yes dans le champ Enable Custom Joystick Controls, cliquez sur le bouton ‘ … ‘ correspondant à la fonction Select et appuyez sur le bouton de la manette que vous souhaitez assigner à cette fonction.
Faites de même pour chacune des fonctions de la liste. Les termes Select, Back, Paging, Volume, Previous Track et Next Track peuvent être respectivement traduits par Sélectionner, Retour, Changement de Page, Volume, Piste précédente et Piste suivante.
Video/Movie Settings (vidéo)
Cette page vous permet d’activer la gestion des vidéos par GameEx. Cochez ou laissez cochée la case Yes pour activer la lecture des vidéos puis indiquez leur emplacement dans le champ Video Path/s. Cliquez sur le bouton ‘ … ‘ pour en choisir un dans l’arborescence de vos dossiers. Renouvelez l’opération pour en sélectionner plusieurs. Ils apparaîtront dans le champ Video Path/s séparés par des points-virgules.
Picture/Slideshow Settings (photo)
Les paramètres à sélectionner sont les mêmes que pour les vidéos. Activez la lecture des photos en sélectionnant Yes et spécifiez les dossiers à utiliser. La liste AlphaBlend… permet d’obtenir un effet de fondu lors du passage d’une photo à une autre. Quant à la liste Slide Duration, elle vous permet de définir combien de temps (en secondes) chaque photo doit rester affichée pendant un diaporama.
DVD Settings (lecteur DVD)
Pour que GameEx puisse lire directement les DVD, il faut qu’un codec permettant de lire le format Mpeg-2 soit installé sur votre PC. C’est le cas lorsque vous disposez déjà d’un logiciel de lecture de DVD (par exemple PowerDVD), ou que vous avez installé un pack de codecs. Indiquez le codec que vous souhaitez utiliser dans le champ DVD MPEG 2 Codec. S’il s’agit de Ffdshow, un codec gratuit, sélectionnez Yes dans le champ DVD Use FFDSHOW. La version payante de GameEx permet également de lire un DVD dont les fichiers ont été copiés sur le disque dur. Avec la version gratuite, désactivez l’option Enable DVD From Disk.
Download Emulators (téléchargement d’émulateurs)
GameEx permet de télécharger et d’installer automatiquement un grand nombre d’émulateurs. Par défaut, ils seront installés dans le dossier C:Emulators, mais vous pouvez en sélectionner un autre, dans l’arborescence du disque dur, en cliquant sur le bouton ‘ … ‘. Choisissez ensuite chaque émulateur que vous souhaitez utiliser en cochant la case qui précède son nom dans la liste proposée. A titre d’exemple, nous avons sélectionné Fusion, un émulateur Sega, ainsi que Visual Boy Advance (Game Boy et Game Boy Advance) et ZSnes (Super Nintendo). Vos choix effectués, cliquez sur Download. Une barre de progression vous indique le niveau d’avancement du téléchargement et de l’installation des émulateurs.
Emulator Selection (choix des émulateurs)
Dans cette fenêtre, la liste de gauche doit refléter les choix que vous avez effectués à l’étape précédente. Commencez par supprimer tous les émulateurs qu’elle contient en les sélectionnant un par un avant de cliquer sur le bouton en forme de croix. Cela fait, cliquez sur la ligne 1, dans la liste de gauche, puis sur Nintendo GameBoy (VisualBoyAdvance) dans la liste de droite (attention, un même logiciel peut émuler plusieurs consoles), et enfin sur la flèche noire qui va de droite à gauche.
Renouvelez l’opération pour les trois lignes suivantes, en sélectionnant cette fois Nintendo GameBoy Advance (VisualBoyAdvance), Nintendo SNES (ZSnes) et Sega Genesis (Fusion). Enfin, cochez les cases qui précèdent les quatre noms que vous venez d’ajouter dans la liste de gauche.
Emulator Setup (paramétrage des émulateurs)
La fenêtre Emulator Setup (1) permet de configurer les émulateurs que vous avez choisis à l’étape précédente. Sélectionnez 1 : Nintendo GameBoy (VBA) dans la liste Select Emulator. Si l’émulateur a été précédemment téléchargé et installé par GameEx, le champ Working path, qui contient le chemin d’accès de l’émulateur, est déjà rempli. Laissez-le tel quel. En revanche, vous devez indiquer dans le champ ROM Path le dossier où sont stockés les Rom de jeux destinées à cet émulateur : cliquez sur ‘ … ‘ pour parcourir l’arborescence de vos dossiers.
Attention : vous devez impérativement choisir un dossier valide ou GameEx risque de ne pas pouvoir se lancer ! Procédez de la même manière, en sélectionnant 2 : Nintendo GameBoy Advance (VBA) dans le champ Select Emulator, puis 3 : Nintendo SNES (ZSNES) et enfin 4 : Sega Genesis (Fusion).
Cela fait, cliquez sur Next trois fois de suite : les fenêtres Emulator Setup (2) et Emulator Setup (3) comportent des options avancées qu’il n’est généralement pas nécessaire de changer.
Radio Stations (webradios)
Cette fenêtre permet de spécifier les webradios qui seront disponibles via l’interface de GameEx. Plusieurs sont déjà présélectionnées. Choisissez le premier emplacement libre dans la liste Select Radio Station, optez pour Yes dans la liste Enabled, tapez le nom de la station à la ligne Name, puis son adresse Web dans le champ URL. Dans notre exemple, nous avons ajouté la radio Live9, disponible à l’adresse http://www.l9. Recommencez l’opération pour d’autres webradios.
News Feeds (lecteur de flux RSS)
GameEx est également capable de lire les flux RSS issus de nombreux sites Internet d’actualités. Pour activer cette fonction, choisissez Yes dans la liste Enable RSS News et indiquez l’adresse de ce flux dans le champ URL.
Pour trouver ces adresses, rendez-vous avec votre navigateur Internet sur un site d’actualités et cliquez sur le bouton orange qui caractérise les flux RSS (icône ci-dessus). Ceux du journal Le Monde, par exemple, sont réunis sur la page http://www.lemonde.fr/rss/.
Tweaks/Performance (optimisation)
La dernière étape de la configuration de GameEx consiste à optimiser le logiciel en fonction de votre matériel. Passez directement à la seconde fenêtre intitulée Tweaks/Performance (2) et sélectionnez le matériel le plus proche de votre configuration.
Avec un PC récent, vous pouvez même activer la fonction 3D Alpha Blended dans la liste Menu Transitions, qui affiche de magnifiques effets 3D à la manière de l’interface Aero de Windows Vista.
Etape 2 : terminez l’installation et lancez GameEx
Une dernière fenêtre apparaît, vous proposant de vérifier tous les chemins d’accès utilisés par le logiciel. Cliquez sur Verify Setup, consultez le rapport, et corrigez les éventuels problèmes en revenant en arrière (bouton Back). Cliquez sur Exit à la fenêtre suivante. Le paramétrage de GameEx est achevé !
Pour lancez le programme, cliquez sur son icône dans le menu Démarrer, Programmes, GameEx. Pour lancer automatiquement GameEx au démarrage de Windows, déplacez ou copiez son raccourci dans le dossier Démarrage. Au lancement du logiciel, une page d’information s’affichera quelques secondes, puis le menu principal de GameEx apparaîtra à l’écran.
Etape 3 : modifiez les réglages a posteriori
Pour changer certains réglages après l’installation de GameEx, quittez d’abord le logiciel. Ensuite, tout dépend des paramètres à changer. Pour intervenir sur les réglages Display Settings, Audio Settings, Input Settings, Joystick Input ou Tweaks/Performance, passez par le menu Démarrer, Programmes, GameEx, Advanced Configuration. Pour modifier les paramètres concernant les fonctions Video/Movie Settings, Picture/Slideshow Settings, DVD Settings, Download Emulators, Emulators Selection, Emulator Setup, Radio Stations, News Feeds passez par le menu Démarrer, Programmes, GameEx, Setup Wizard et cliquez sur Next jusqu’à afficher la page contenant les réglages à changer.
🔴 Pour ne manquer aucune actualité de 01net, suivez-nous sur Google Actualités et WhatsApp.