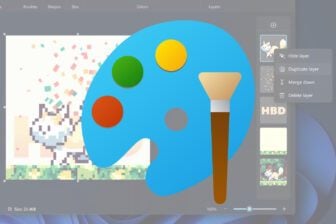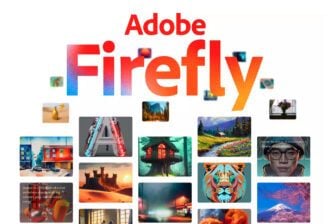Vous avez pris des photos lors d’un événement qui vous a passionné, par exemple une fête aérienne. Pour les faire découvrir à vos amis, vous pouvez aisément réaliser un diaporama. Mais vous pouvez également aller plus loin et y
ajouter des commentaires oraux pour apporter des précisions ou relater des anecdotes
Etape 1 : organisez le dossier de photos
1 Dans un souci d’efficacité, il est recommandé de regrouper dans un même dossier les photos qui composeront votre diaporama. Pour cela, créez un dossier sur votre disque dur, ici Fête_Aérienne. Copiez dans
ce dossier les photos concernées :2 Lancez Photoshop Elements. A l’écran, cliquez sur Afficher et organiser les photos :3 Dans le menu Fichier, cliquez sur les options Obtenir des photos puis sur A partir de fichiers et de dossiers. Dans la zone Regardez dans de la fenêtre qui s’ouvre,
recherchez le dossier concerné. Sélectionnez ensuite les photos, et cliquez sur Obtenir les photos. Patientez pendant l’analyse de vos photos. Lorsqu’un message vous informe que seules les photos importées apparaîtront à l’écran,
cliquez sur OK.
Etape 2 : créez le diaporama
1 Dans la barre d’outils, cliquez sur le bouton Créer :Puis, choisissez l’option Diaporama :2 Dans la fenêtre Préférences de diaporama, diverses options peuvent être adoptées pour votre diaporama. Entre autres :
réglez leur durée, en cliquant sur la flèche de la zone Durée statique et en choisissant le nombre de secondes souhaitées, par exemple 5 s.
choisissez un style de passage, en cliquant sur la flèche de la zone Transition et en choisissant ici Balayage radio. Vous pouvez constater immédiatement l’effet produit sur la photo située à droite.
choisissez une qualité d’affichage en cliquant sur la flèche de la zone Qualité d’aperçu et en choisissant celle qui vous convient.
si vos photos ont des orientations différentes, il est possible de les recadrer pour qu’elles occupent toute la diapositive et éviter ainsi qu’elles ne se trouvent encadrées d’une bande noire. Pour cela, dans la zone Recadrer
à la taille de la diapo, cochez, selon vos besoins les cases Photos en paysage et/ou Photos en portrait.Validez vos choix en cliquant sur OK.3 L’Editeur de diaporamas apparaît alors à l’écran (voir l’illustration). La première image de votre diaporama est affichée à gauche.En bas, vous retrouvez l’ensemble de ses photos.Remarque : si l’onglet Extras n’est pas visible, dans le menu Affichage, cliquez sur Corbeille des palettes.Voici ce qu’il vous est possible de faire :Supprimer une photo du diaporamaSélectionnez la photo concernée, et cliquez dessus avec le bouton droit de la souris. Dans le menu contextuel qui s’affiche, sélectionnez Supprimer la diapo.Ajouter une photoEn haut de l’écran, cliquez sur le bouton Ajouter un support puis choisissez l’option Photos et vidéo de l’Organiser :Dans la fenêtre qui s’affiche, cochez la (ou les) photo(s) à insérer puis cliquez sur Terminer.Modifier l’ordre d’apparition des photosCliquez sur la photo à déplacer, puis effectuez un cliquer-glisser jusqu’à la position souhaitée.Remarque : si votre diaporama comporte de nombreuses photos, la présentation en ligne n’est pas pratique pour les déplacer. Dans ce cas, vous pouvez regrouper vos photos dans une fenêtre en cliquant sur
Réorganisation rapide :Pour retourner à la fenêtre précédente, cliquez sur Précédent.Remarque : si l’ensemble des photos n’apparaît pas en bas de la fenêtre, cliquez dans le menu Affichage sur l’option Storyboard.
Etape 3 : ajoutez des commentaires
1 Après avoir branché votre microphone, cliquez sur la première photo à commenter puis, dans l’onglet Extras, cliquez sur Commentaire :2 Dans la nouvelle zone qui apparaît, cliquez sur le bouton rouge Enregistrement :Puis dictez votre commentaire.3 Pour arrêter et passer à l’image suivante, cliquez sur Diapo suivante :Si votre prochain commentaire ne s’applique pas à la photo suivante, stoppez l’enregistrement en cliquant sur Arrêter l’enregistrement :Sélectionnez la photo à commenter, puis reprenez le point 2 de cette étape.4 Pour réécouter votre commentaire, sélectionnez la photo concernée puis cliquez sur le bouton Lire le commentaire sur cette diapo :Remarque : si le temps du commentaire est supérieur à la durée d’affichage de la photo, celle-ci sera automatiquement adaptée. Par exemple, un commentaire de 16 secondesappliqué à une diapositive d’une durée initiale de 5s modifiera sa durée en5 Pour supprimer un commentaire, cliquez sur le bouton Supprimer :Dans le menu contextuel qui apparaît, choisissez dans les options Supprimer ce commentaire ou Supprimer tous les commentaires, celle qui vous convient.6 Si votre photo a déjà fait l’objet d’un commentaire dans un précédent diaporama, vous pouvez le réutiliser. Cliquez alors sur le bouton Utiliser un fichier audio existant :Puis choisissez l’option Utiliser la légende audio existante.7 Pour intégrer le commentaire audio à la photo, cochez la case Enregistrer le commentaire comme légende audio.
Etape 4 : vérifiez l’effet rendu
Cliquez sur la première photo du diaporama puis, pour lancer le diaporama,dans la fenêtre de l’éditeur de diaporama, cliquez sur le bouton Démarrage de la lectureen plein écran, appuyez sur la touche F11 de votre clavier.
Etape 5 : enregistrez et diffusez le diaporama
1 Pour enregistrer le diaporama en cours, cliquez sur Enregistrer le projet :2 Dans la zone Nom de la nouvelle fenêtre, tapez le nom de votre diaporama, par exemple Aviation, puis cliquez sur Enregistrer.3 Pour envoyer votre diaporama par courriel ou le graver sur CD ou DVD, vous devez d’abord l’enregistrer au format WMV. Pour cela, cliquez sur Sortie :Dans la zone But du diaporama, cliquez sur Enregistrer le fichier sous :Dans le volet droit, le bouton radio Fichier de séquence (.wmv) doit être coché. Cliquez ensuite sur OK.Dans la fenêtre qui s’ouvre, recherchez le nom du dossier pour la sauvegarde, ici Fête_Aérienne, puis cliquez dessus. En bas, dans la zone Nom du fichier, tapez celui qui vous convient et cliquez sur
Enregistrer.Patientez jusqu’à l’apparition d’un message vous informant que l’enregistrement est terminé. Pour ajouter le fichier au catalogue, cliquez sur Oui.Pour fermer la fenêtre, choisissez dans le menu Fichier l’option Quitter l’Editeur de diaporama
🔴 Pour ne manquer aucune actualité de 01net, suivez-nous sur Google Actualités et WhatsApp.