Se connecter sur le PC d’un tiers pour y réaliser vos opérations courantes n’est pas sans risque. À chaque utilisation que vous faites d’un ordinateur, vous laissez sur celui-ci des traces de vos activités. Qu’il s’agisse de créer des documents ou de surfer sur le Web, toutes les interactions que vous faites sur un PC peuvent, d’une manière ou d’une autre, être pistées.
Pour éviter cela, il est possible d’installer un système d’exploitation portable sur une clé USB et de l’exécuter sans installation. La meilleure solution pour cela est d’opter pour Tails, une distribution Linux basée sur Debian dédiée à la sécurité et dont l’objectif est de préserver vie privée et anonymat. Cet OS dont la réputation n’est plus à faire est devenu un outil indispensable pour contourner surveillance et censure dans les pays où la toile est scrutée de près par les instances gouvernementales.
Tails, acronyme pour The Amnesic Incognito Live System, démarre votre ordinateur sur la clé USB et ne laisse aucune trace sur celui-ci après extinction. Le système intègre par ailleurs des outils et applications nécessaires pour vous permettre de travailler et de communiquer sans avoir à faire appel à des solutions externes. Découvrez comment l’installer sur une clé USB afin de l’exécuter sur n’importe quelle machine.
1. Téléchargez Tails
Commencez par télécharger TAILS. Ce système d’exploitation basé sur Debian est open source, gratuit, et fonctionne en Live, c’est-à-dire qu’il s’exécute directement depuis la clé USB sur n’importe quel ordinateur. Le principal intérêt de cette solution est que vous pouvez transporter avec vous votre système d’exploitation et l’exécuter partout où vous vous rendez, dès lors qu’un ordinateur est accessible.
Mais l’avantage principal de TAILS réside dans sa capacité à fournir une solution sécurisée, et surtout à être totalement amnésique une fois la machine hors tension. L’OS étant exécuté depuis la clé USB, il n’inscrit aucune donnée sur la machine hôte et n’exploite que la mémoire vive de celle-ci. Aucune trace de vos activités, pas même de vos pérégrinations en ligne, n’est stockée sur le PC utilisé. Le système d’exploitation vous permettra toutefois de créer et d’enregistrer des fichiers, localement, sur la clé USB, comme n’importe quel autre OS.
Télécharger TAILS (Gratuit)
2. Téléchargez balenaEtcher
Téléchargez ensuite l’utilitaire balenaEtcher et installez-le sur votre machine. Disponible sur toutes les plates-formes, cet outil permet d’inscrire les images disque des systèmes d’exploitation sur des périphériques de stockage externe comme des clés UBS ou des cartes mémoire. Les supports ainsi générés peuvent être utilisés pour démarrer directement un ordinateur afin d’installer un système d’exploitation en dur sur la machine, ou d’exécuter, comme dans notre cas, un système Live entièrement depuis le support externe.
Télécharger balenaEtcher (Gratuit)
3. Créez la clé USB démarrable
Lancez balenaEtcher sur votre machine, puis dans la fenêtre de l’application, cliquez sur Flash from file. Sélectionnez ensuite l’image d’installation de TAILS, au format img, que vous venez de télécharger.
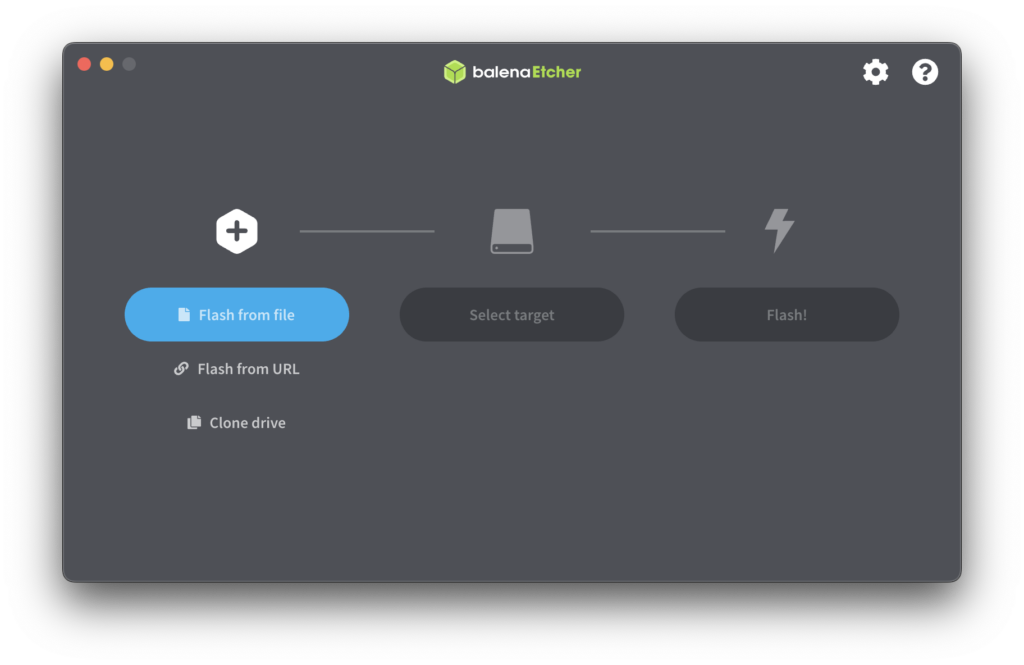
Cliquez ensuite sur Select target, puis dans la nouvelle fenêtre qui s’affiche, sélectionnez la clé USB que vous souhaitez utiliser pour exécuter TAILS et validez en cliquant sur le bouton Select.
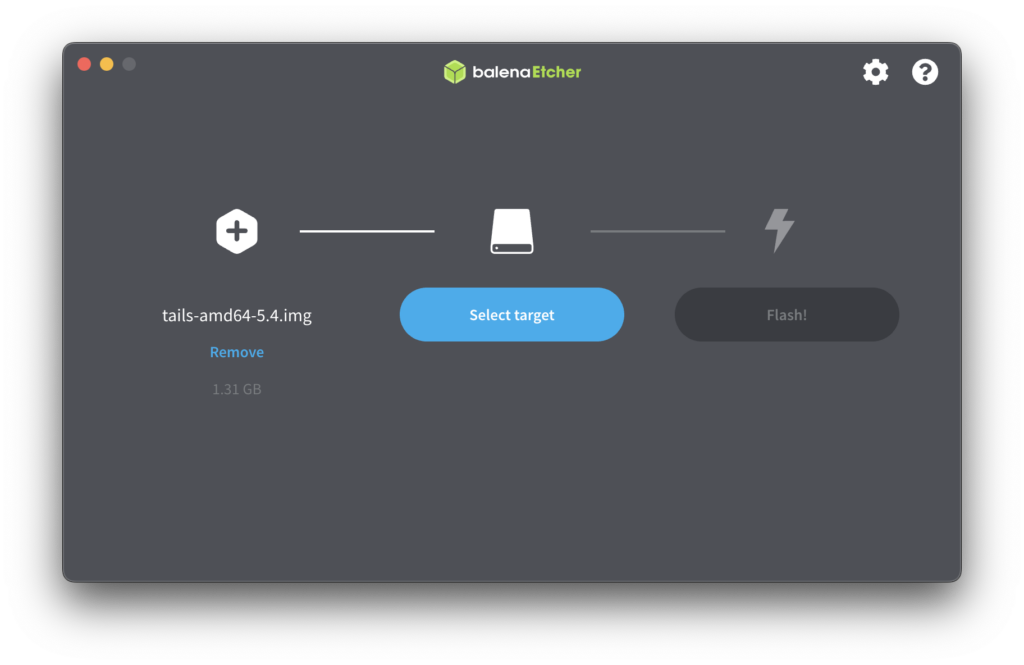
Vous aurez besoin d’une clé USB d’au moins 8 Go pour que le système soit fonctionnel et utilisable.
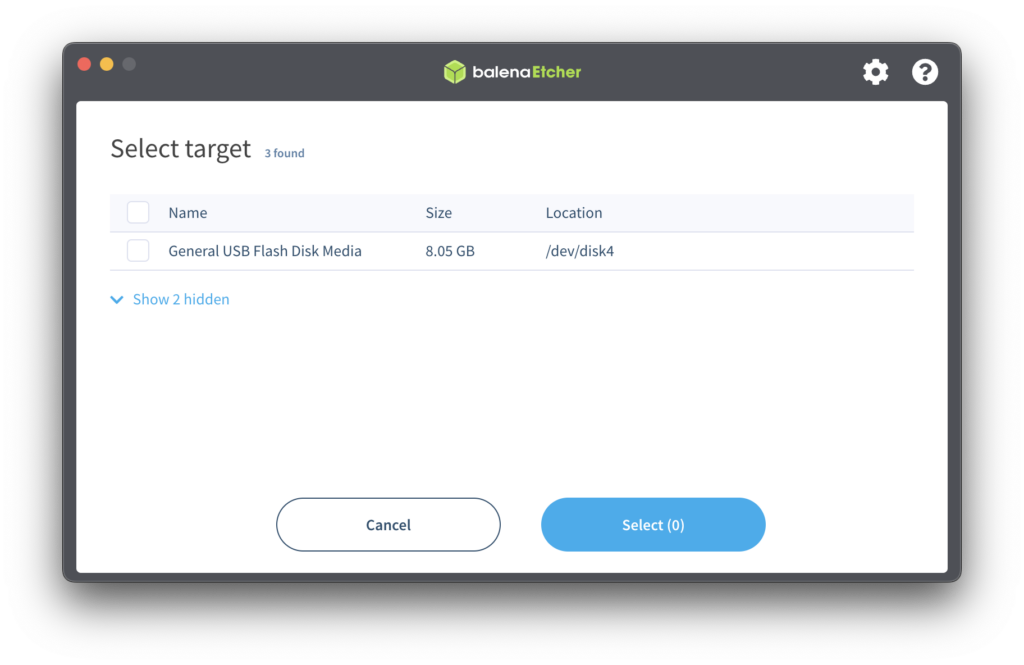
Enfin, cliquez sur le bouton Flash ! de balenaEtcher pour lancer l’inscription de TAILS sur votre clé USB.
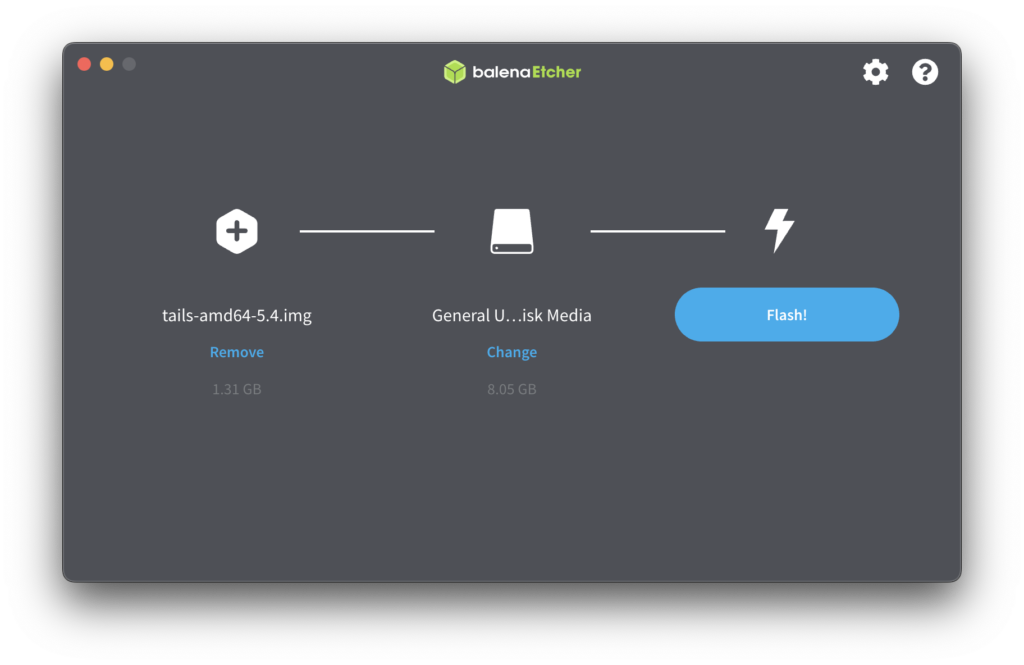
4. Démarrez un PC sur Tails
Avant de pouvoir démarrer un PC sur TAILS, vous devez vérifier l’ordre de boot de votre machine afin de vous assurer que celle-ci commence en priorité par l’interface USB. L’accès au boot ou à l’UEFI se fait généralement en utilisant les touches Echap, Suppr, F1, F2, F8 ou F10. N’hésitez pas à consulter le manuel d’utilisation de votre machine si aucune de ces touches ne vous permet d’accéder au BIOS.
Une fois dans le bios ou l’UEFI, repérez les paramètres d’ordre de boot, et assurez-vous de placer USB en premier. Redémarrez ensuite votre ordinateur. Si l’ordre de boot est correctement configuré, vous devriez arriver sur la page de chargement de TAILS.
Il existe toutefois une autre solution, plus simple, sous Windows, pour démarrer la machine depuis une clé USB. Lancez le PC, puis une fois Windows chargé, entrez dans les Paramètres (Windows + i), puis dans la section Système, entrez dans le menu Récupération.
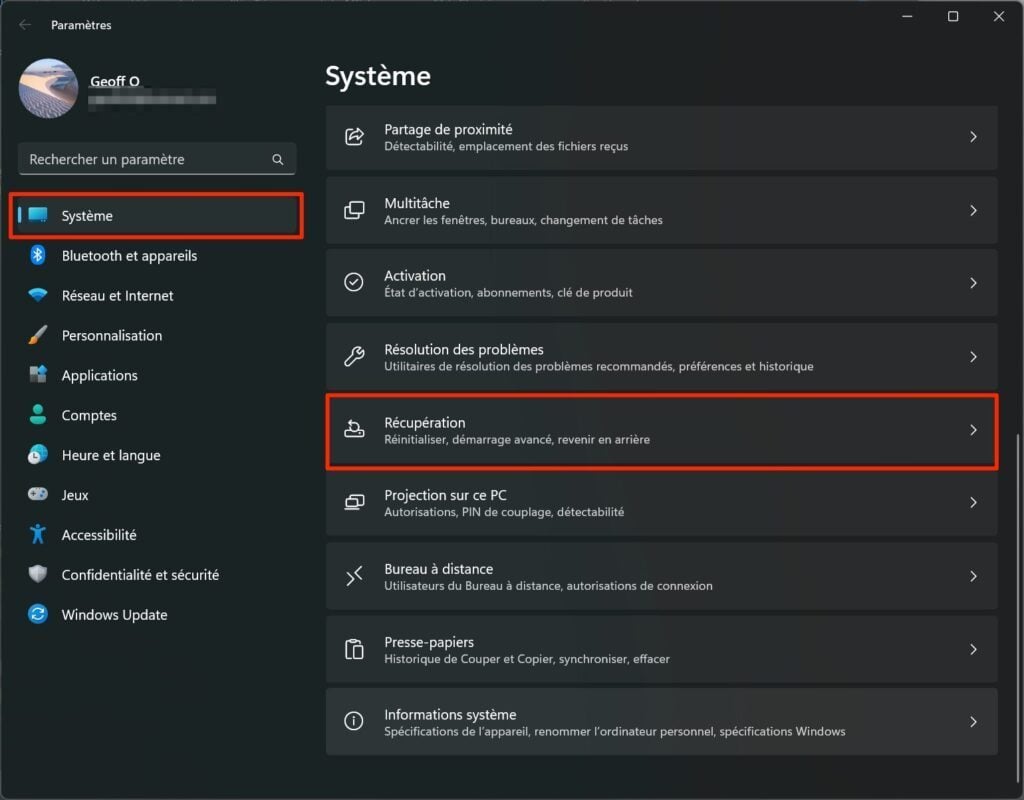
Dans Démarrage avancé, cliquez sur le bouton Redémarrer maintenant, puis dans le pop-up qui s’affiche, cliquez sur Redémarrer maintenant.
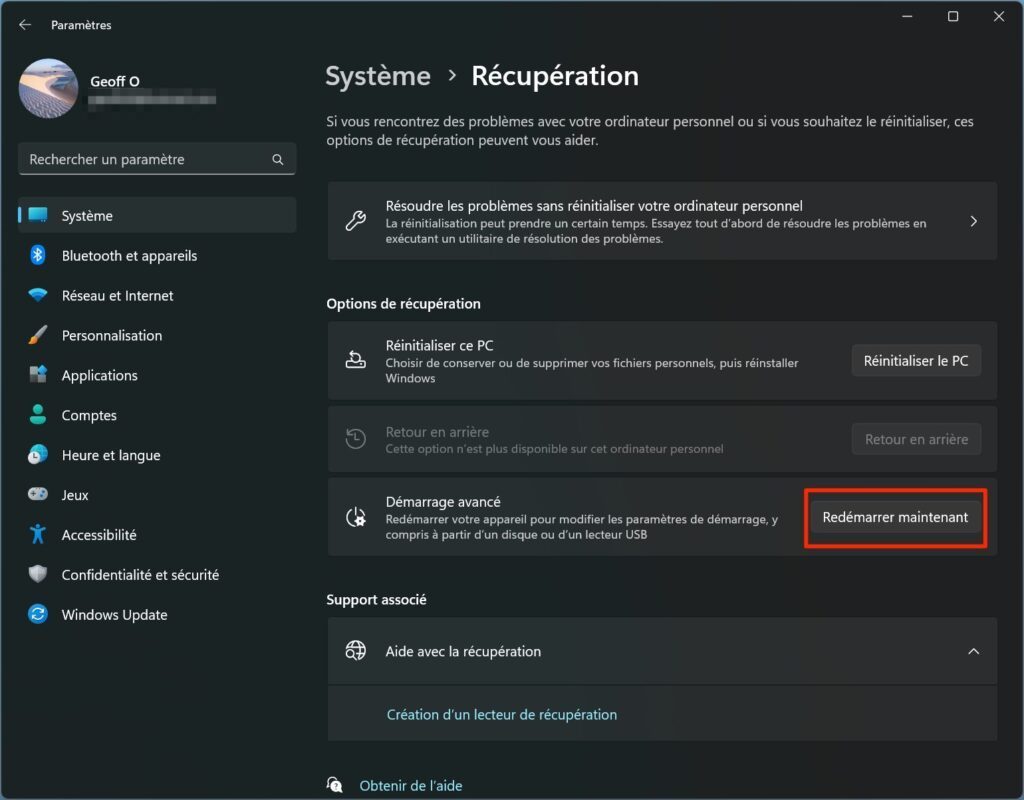
Votre PC va alors redémarrer en mode récupération sur une page bleue affichant plusieurs options. Sélectionnez alors Utiliser un périphérique, puis choisissez EFI USB Device. Votre PC va à nouveau redémarrer en cherchant le périphérique de boot connecté en USB sur la machine. En cas d’erreur, il devrait afficher le Boot manager pour vous permettre de sélectionner manuellement la clé USB insérée dans la machine à utiliser pour le boot.
Si vous souhaitez exécuter TAILS depuis un Mac, éteignez-le, puis en le redémarrant, maintenez la touche Alt enfoncée. Le Mac affichera alors tous les périphériques de stockage détectés sur lesquels il peut tenter de démarrer.
Une fois votre machine lancée, patientez le temps que Tails démarre et affiche une page de configuration.
5. Configurez TAILS
Lorsque l’écran Welcome to Tails! s’affiche, cliquez sur Language pour sélectionner votre langue (ici en l’occurrence, le français). En principe, la disposition du clavier et les formats de date et heure devraient automatiquement passer dans les normes françaises. Cliquez alors sur le bouton Démarrer Tails en haut à droite.
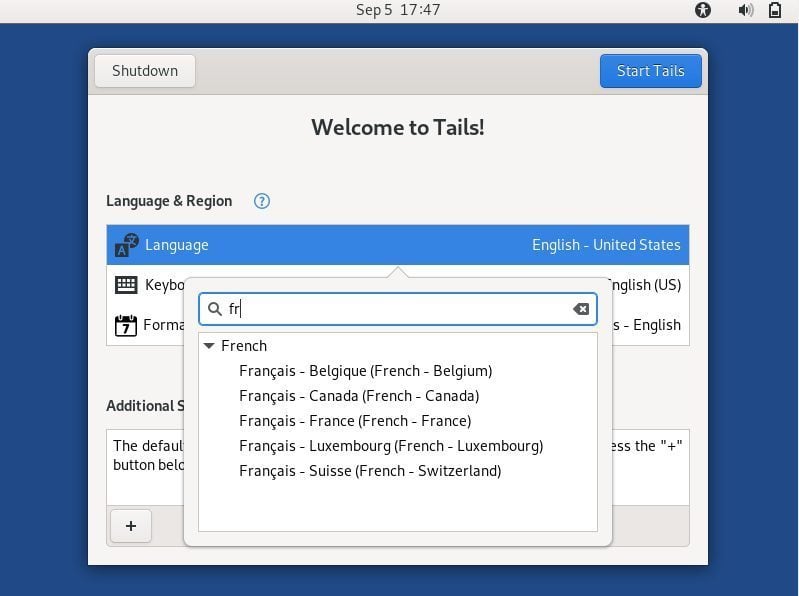
6. Connectez-vous à Internet
Tails devrait à présent afficher le bureau. Le système fonctionne presque comme n’importe quelle autre distribution Linux Live. N’oubliez pas que vous utilisez un système inconnu et totalement indépendant pour la machine que vous utilisez. Vous devez donc configurer le Wi-Fi pour être en mesure de vous connecter à Internet. Pour ce faire, cliquez sur le menu déroulant situé dans le coin supérieur droit de l’écran, puis cliquez sur Wi-Fi non connecté puis sur Sélectionner un réseau. Choisissez ensuite votre point d’accès et saisissez le mot de passe de connexion.
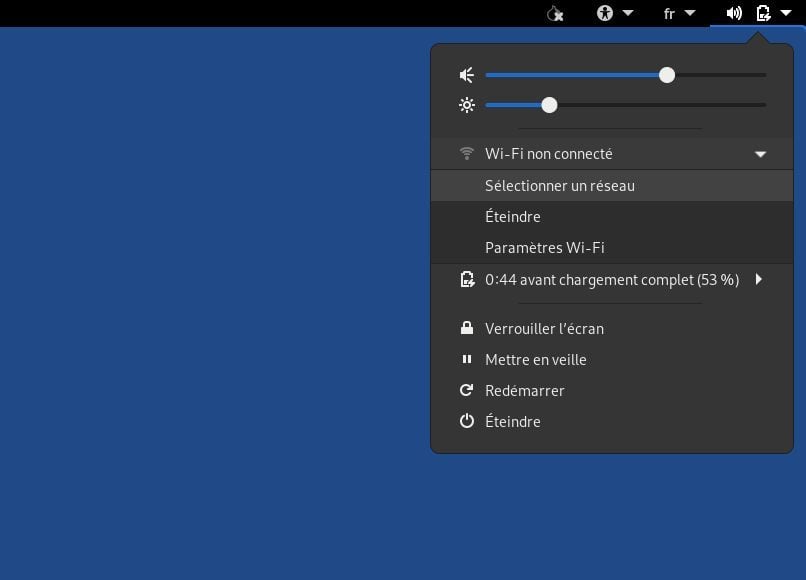
7. Connectez-vous à Tor
Pour accéder à Internet, Tails propose par défaut le navigateur Tor qui permet, entre autres, de se connecter au réseau décentralisé Tor. Une fois Tails connecté au Wi-Fi, cliquez sur Applications, puis lancez le Navigateur Tor.
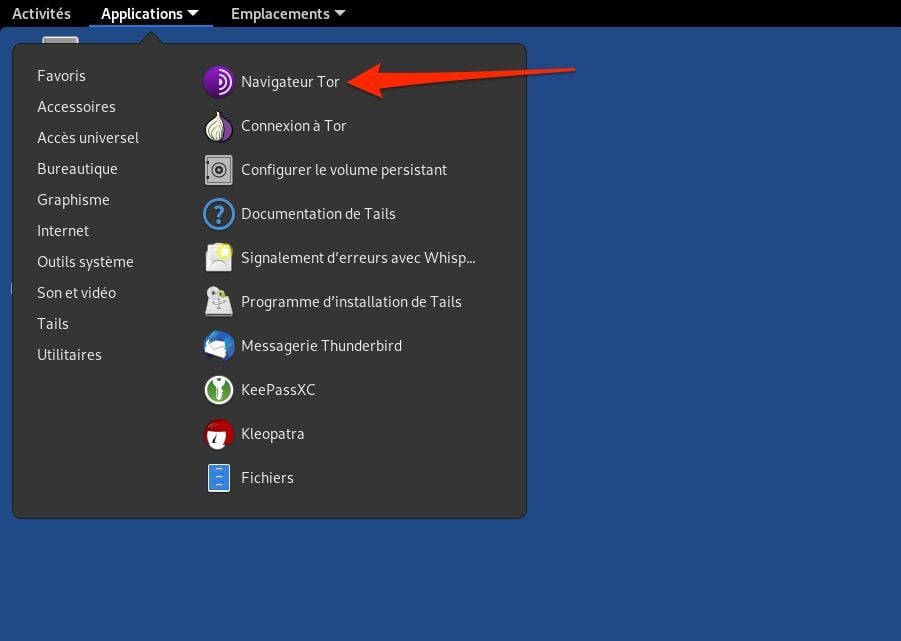
Cliquez ensuite sur Ouvrir la connexion à Tor.
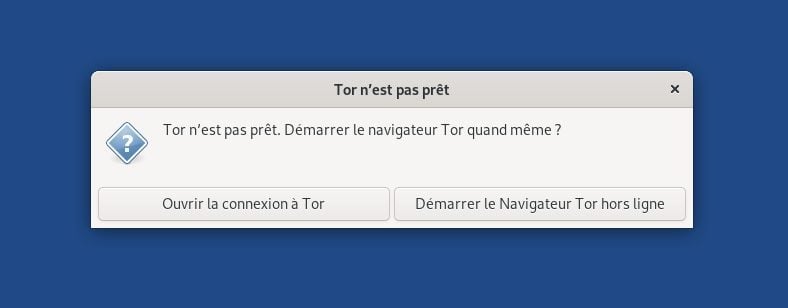
La fenêtre de démarrage du navigateur offre deux options. Sélectionnez la première, Se connecter à Tor automatiquement, puis cliquez sur le bouton Se connecter à Tor en bas à droite de la fenêtre.
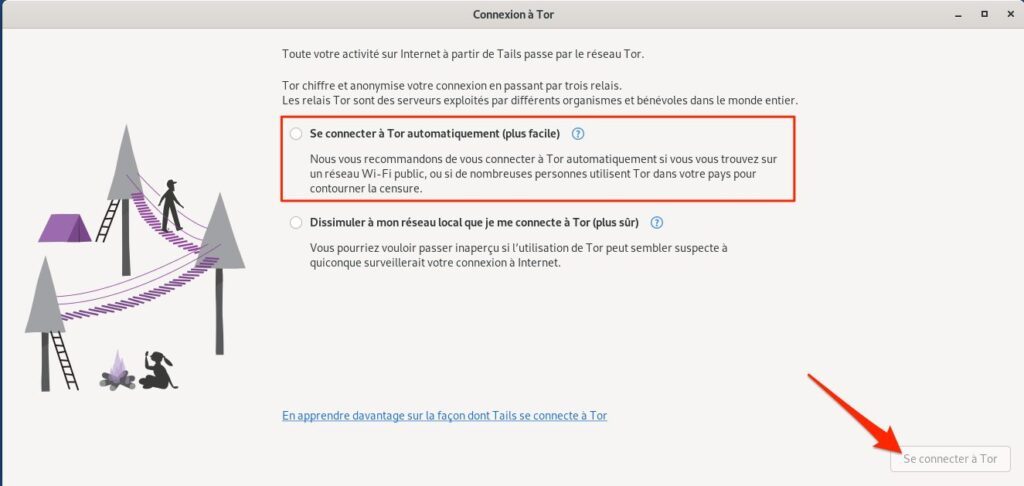
Une fois que la mention Vous êtes connecté à Tor s’affiche, cliquez sur Démarrer le Navigateur Tor pour ouvrir une fenêtre de navigation.
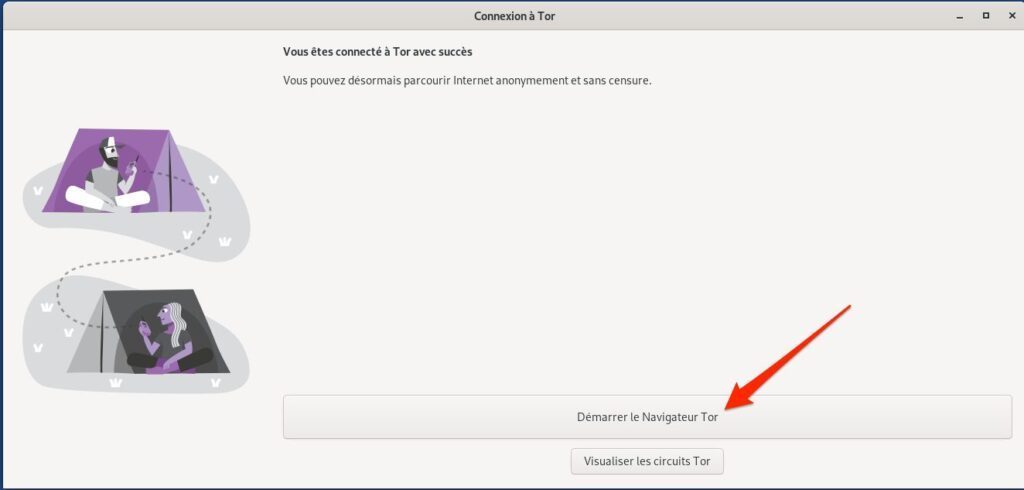
Du fait du fonctionnement du réseau Tor, la navigation sur la toile est de fait plus lente.
8. Utilisez la machine sans laisser de trace
Tails embarque nativement de nombreuses applications. Vous y trouverez, par exemple, la suite bureautique LibreOffice ou des éditeurs d’images et outils de création graphiques comme GIMP et Inkscape. Le navigateur Tor vous permettra d’explorer la toile sans vous faire repérer, et vous pourrez même réaliser quelques tâches multimédia grâce à des outils dédiés comme Audacity ou encore un lecteur vidéo.
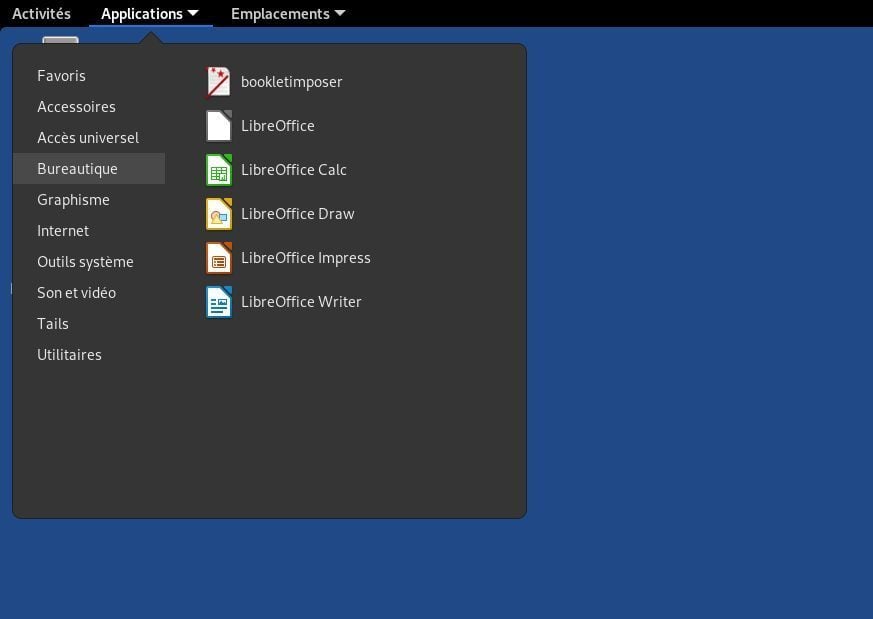
En l’état, toutes les actions que vous réalisez dans Tails seront supprimées une fois le système éteint. Si vous souhaitez pouvoir sauvegarder des fichiers et enregistrer les documents que vous créez depuis Tails, il vous faudra configurer le volume persistant.
9. Configurez le volume persistant
Si vous êtes convaincu de l’utilité de Tails et souhaitez pouvoir l’utiliser tout en conservant vos fichiers dans l’OS, configurez le volume persistant. Pour cela, cliquez sur Applications, puis dans la section Tails, choisissez l’option Configurer le volume persistant.
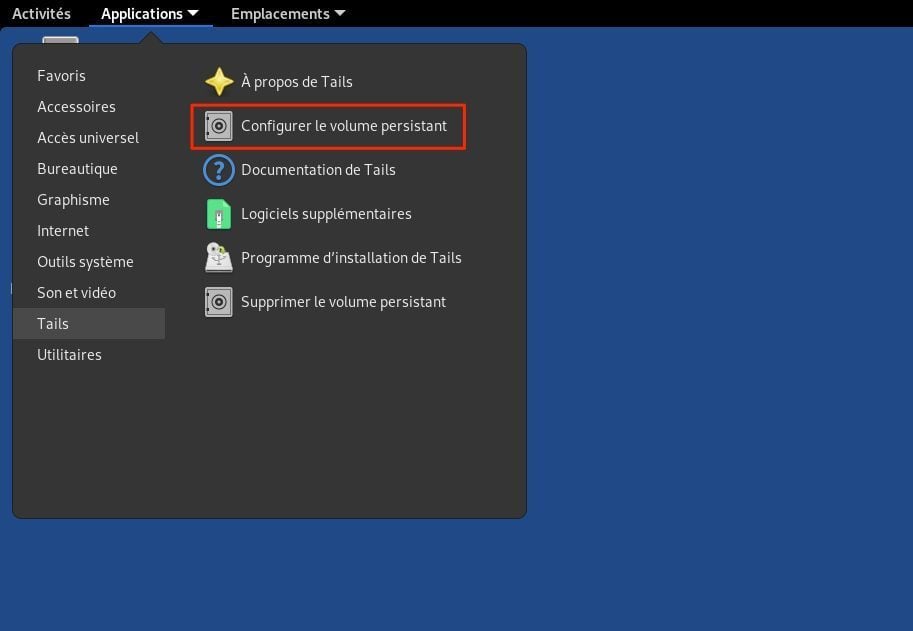
Dans la fenêtre qui s’affiche, la taille du volume persistant disponible devrait être affichée. Pour créer ce volume persistant, vous devez créer un mot de passe, appelée phrase de passe, que vous confirmerez en la saisissant une seconde fois dans le champ prévu à cet effet. Une fois votre phrase de passe choisie, cliquez sur Créer.
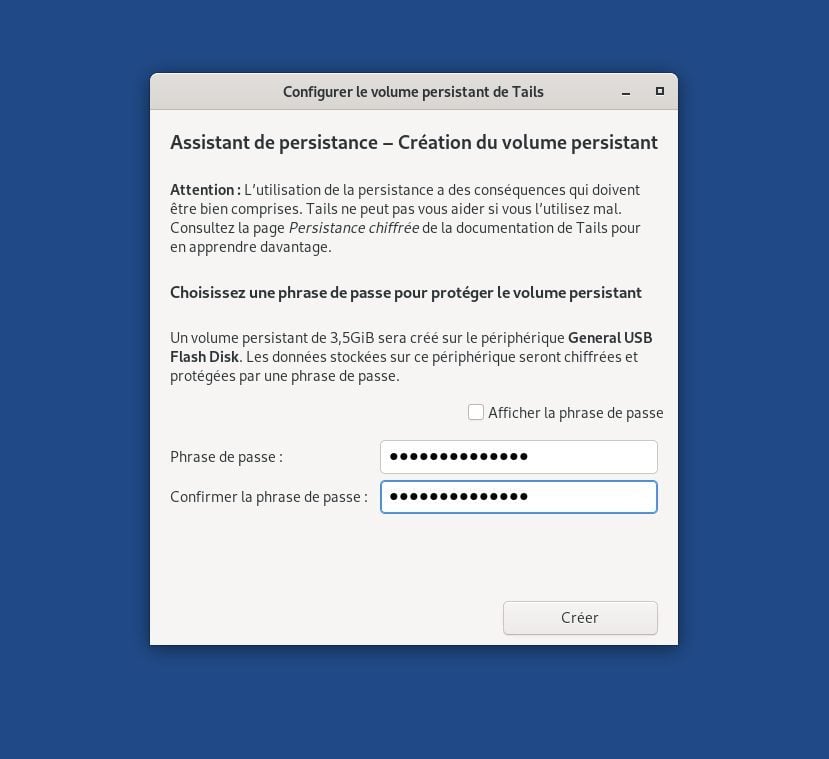
Vous devez à présent sélectionner les fichiers que vous souhaitez enregistrer dans le volume persistant. Activez tous les éléments dont vous avez besoin et cliquez sur le bouton Enregistrer.
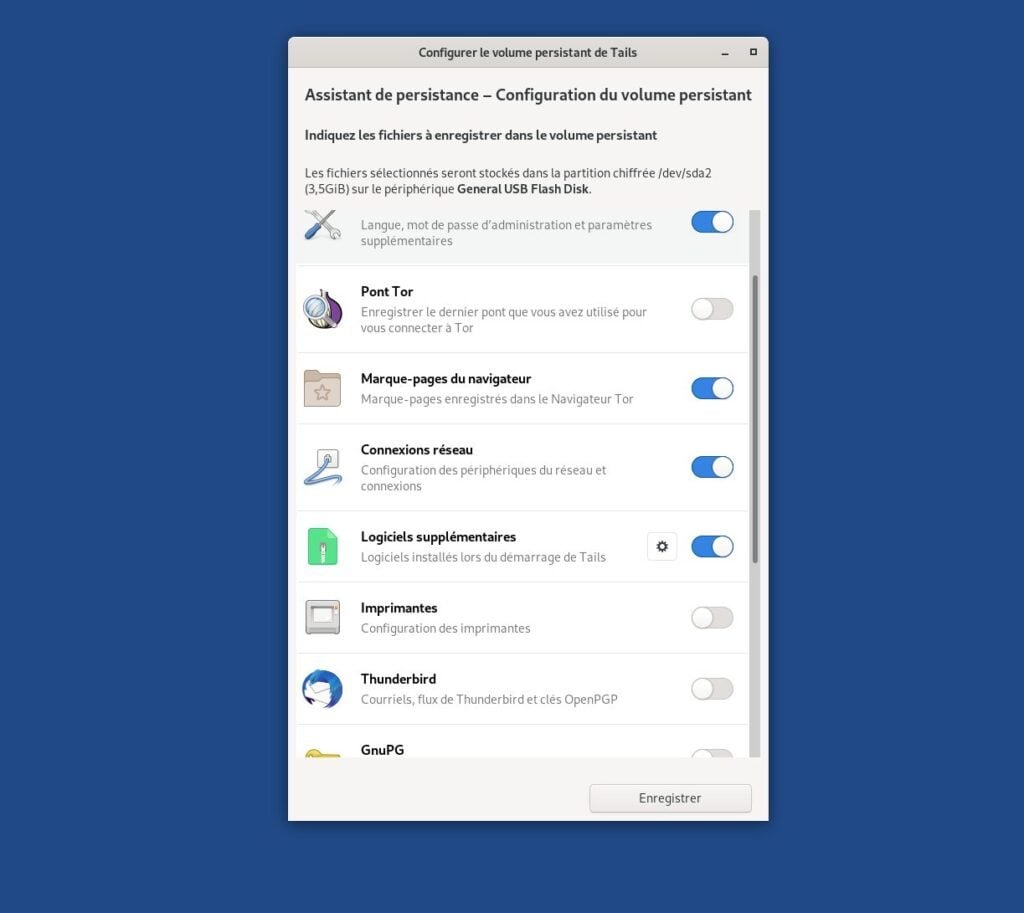
Une fois que l’Assistant de persistance affiche le message Terminé, cliquez sur Redémarrer maintenant pour redémarrer Tails et enregistrer vos modifications.
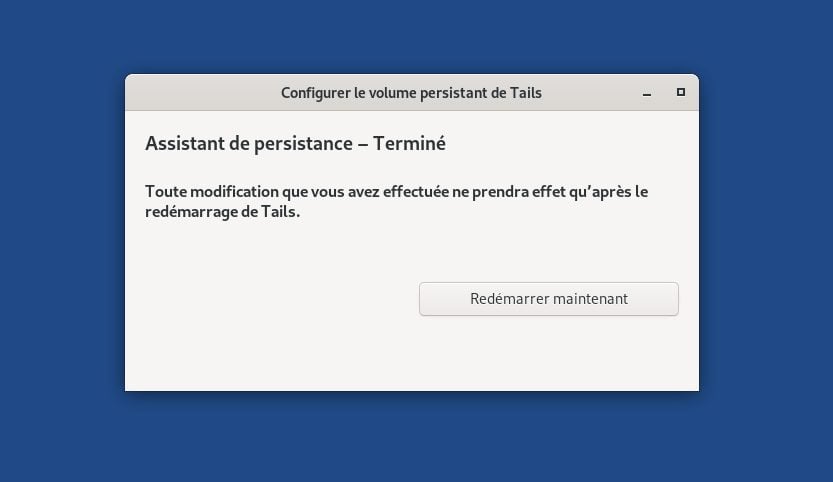
Au redémarrage de Tails, vous devrez reconfigurer votre langue. Maintenant que le volume persistant est configuré, vos préférences devraient être automatiquement sauvegardées pour vos prochaines utilisations. Vous pourrez profiter de ce système d’exploitation sur la majorité des ordinateurs récents, où que vous soyez, sans jamais laisser de trace de vos activités sur la machine hôte utilisée.
🔴 Pour ne manquer aucune actualité de 01net, suivez-nous sur Google Actualités et WhatsApp.















