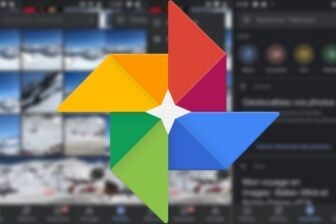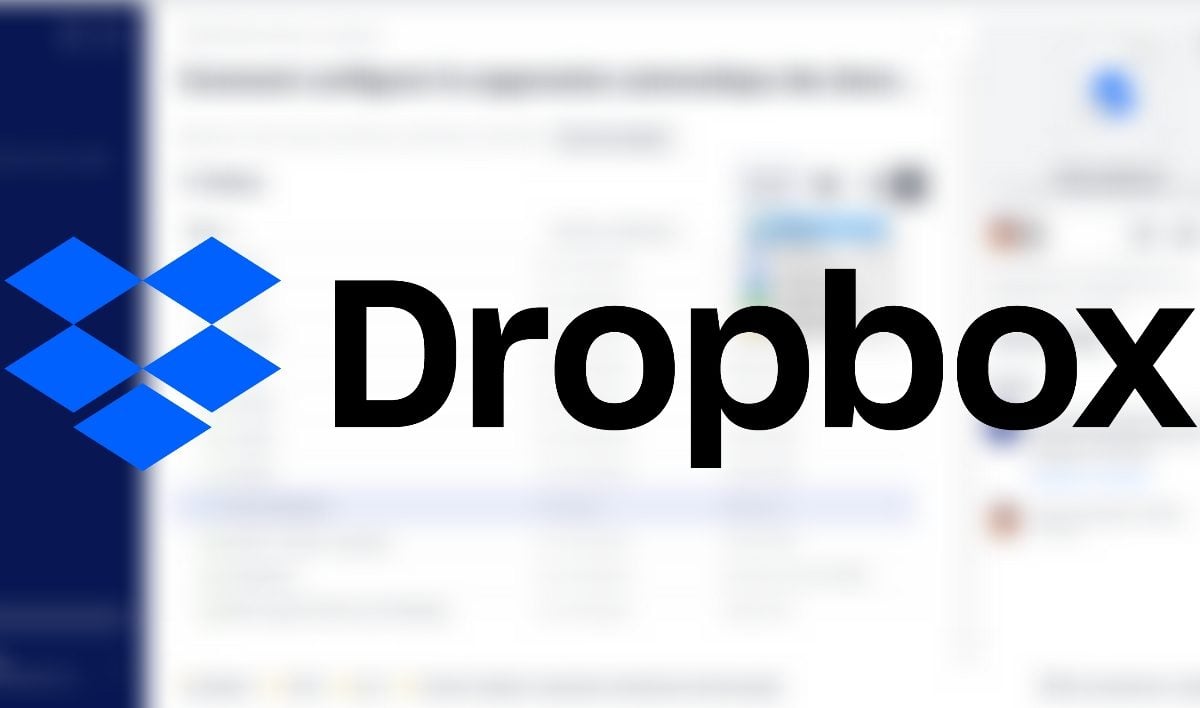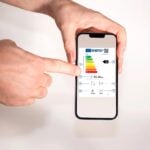Dropbox vient de dévoiler une nouvelle version de son application de bureau pour Windows et macOS. La simpliste fenêtre de synchronisation des fichiers fait place à un véritable espace de travail.
Désormais, les documents, les fichiers de travail sur le cloud, et les outils de travail collaboratif sont réunis au sein d’une interface unique. Dropbox ajoute par ailleurs la possibilité de sauvegarder des raccourcis vers des pages web directement dans l’espace de travail.
Télécharger Dropbox pour Windows (Gratuit)
Télécharger Dropbox pour macOS (Gratuit)
1. Partagez des dossiers
Pour être en mesure de travailler à plusieurs sur un même espace de travail, vous devrez dans un premier temps partager celui-ci. Pour cela, entrez dans le répertoire à partager, et cliquez sur le bouton Part… en haut à droite.

Dans la fenêtre qui s’affiche, saisissez les adresses email des personnes avec lesquels le répertoire de travail doit être partagé et cliquez sur Partager pour valider.

2. Ajoutez des notes à l’espace de travail
Dans le nouveau Dropbox, chaque répertoire doit être vu comme un espace de travail indépendant. Si vous prévoyez de travailler à plusieurs sur un même projet, vous pouvez, si nécessaire, ajouter des notes, donner des consignes, mentionner des participants, créer des listes, etc.
Cliquez sur le bouton Voir des exemples pour afficher des exemples de ce qu’il est possible de faire et dont vous pouvez vous inspirer.

Entrez ensuite dans le répertoire de travail, et cliquez dans le champ de texte présent en haut de la fenêtre.
A droite, vous trouverez quatre icônes permettant respectivement de créer une liste à puces, démarrer une liste numérotée, créer une liste de tâches, et de mentionner une personne, la première icône ne servant qu’à afficher la fenêtre permettant de Voir des exemples comme vu précédemment.

3. Epingler des éléments
Dans chaque espace de travail, il est possible d’épingler des éléments (répertoire, fichier, etc.), pour y accéder plus rapidement.
Pour ce faire, sélectionnez l’élément, puis dans la colonne d’aperçu à droite, cliquez sur le bouton épingler et choisissez le répertoire dans lequel épingler l’élément.

Tous les éléments épinglés apparaissent en dessous des notes de l’espace de travail.

4. Créer des fichiers depuis Dropbox
La nouvelle interface de Dropbox permet aux utilisateurs de créer des documents directement depuis l’espace de travail.
Pour ce faire, cliquez sur le bouton Créer, et choisissez le document que vous souhaitez ajouter dans le répertoire.

Il est ainsi possible de sauvegarder une page web en collant directement son URL, mais aussi de créer des documents Google Docs.
Lorsque vous choisissez cette option, une fenêtre de votre navigateur web s’ouvrira et vous invitera à vous connecter à votre compte Google afin d’accéder à Google docs.
Le document Google docs créé restera stocké sur votre espace Google, mais un raccourci permettant d’y accéder rapidement sera également présent dans votre espace de travail Dropbox.
5. Ajoutez des répertoires aux favoris
Lorsque vous multipliez les projets dans Dropbox, le meilleur moyen d’accéder rapidement aux travaux en cours reste sans doute de les ajouter dans vos dossiers favoris.
Pour ajouter un répertoire aux favoris, maintenez le clic sur un répertoire et faites-le glisser dans la colonne de gauche.

6. Connectez des applications tierces
Dans sa nouvelle version, Dropbox peut également se connecter avec des outils tiers comme Slack, Google Calendar, ou encore Outlook.
Pour connecter une application, rendez-vous sur votre espace Dropbox en ligne, cliquez sur votre photo pour déployer le menu principal et entrez dans les Paramètres.

Accédez ensuite à l’onglet Applications connectées et cliquez sur le bouton de connexion de chaque service que vous souhaitez associer à Dropbox.

Une fois ces applications connectées à Dropbox, vous pourrez, par exemple, envoyer des fichiers directement dans une conversation Slack, partager un document avec vos contacts Outlook ou Google, ou encore obtenir un aperçu de vos prochaines réunions directement dans l’espace de travail de Dropbox.
🔴 Pour ne manquer aucune actualité de 01net, suivez-nous sur Google Actualités et WhatsApp.